Cách xem chính sách nhóm được áp dụng trên Windows
19/09/2023
Nếu bạn thực hiện nhiều thay đổi người dùng và hệ thống bằng cách sử dụng Group Policy, bạn sẽ cần một cách dễ dàng để xem các chính sách nhóm được áp dụng trên Windows. Đây là cách thực hiện.

Nếu bạn sử dụng Chính sách Nhóm Cục bộ trên PC Windows để quản lý cài đặt người dùng và hệ thống, mọi thứ có thể trở nên khó hiểu. Bạn có thể không biết chính sách nào được áp dụng và chính sách nào không.
Ví dụ: nếu bạn áp dụng thiết đặt Chính sách Nhóm cho người dùng cụ thể, bạn cần một cách nhanh chóng để biết những gì được bật. Rất may, nếu bạn cần xem tất cả các cài đặt Group Policy có hiệu lực, Windows bao gồm một công cụ hữu ích để giúp bạn.
Để xem chính sách nhóm được áp dụng trên Windows 11 hoặc Windows 10, hãy làm theo các bước sau.
Cách xem chính sách nhóm được áp dụng trên Windows
Bạn có thể thực hiện nhiều thay đổi hệ thống với tư cách là quản trị viên trên hệ thống Windows của mình bằng Chính sách nhóm cục bộ. Ví dụ: bạn có thể sử dụng nó để chặn quyền truy cập ứng dụng dành cho máy tính để bàn hoặc tắt thông báo cập nhật trên Windows.
Nếu bạn đã thực hiện một số thay đổi theo thời gian, bạn có thể muốn một cách đơn giản để xem các chính sách đã được áp dụng. Bạn có thể làm điều đó bằng cách sử dụng tính năng Bộ chính sách kết quả (RSoP) có trên Windows 10 và 11. Nó tiết kiệm thời gian nhấp và cuộn qua Group Policy Editor để xem những gì được bật.
Ghi: Trình chỉnh sửa chính sách nhóm cục bộ chỉ khả dụng trên các phiên bản Pro, Enterprise và Education của Windows 10 hoặc 11. Nó không có sẵn trên các phiên bản Home hoặc Starter của Windows.
Để xem các chính sách nhóm được áp dụng trên PC chạy Windows:
- 1. Nhấn phím Windows + R để khởi chạy hộp Run.
- 2. Nhập rsop.msc và nhấp OK hoặc nhấn Enter.
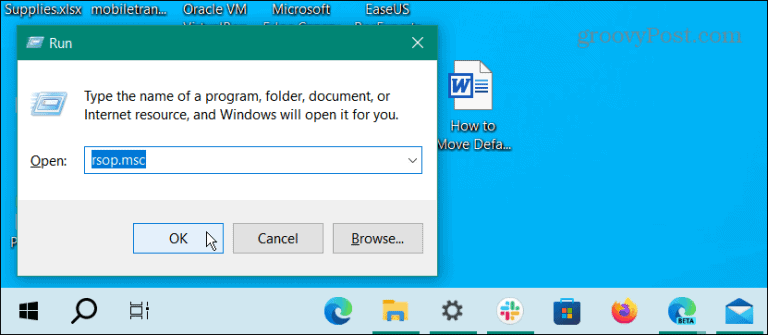
- 3. Một thông báo sẽ xuất hiện cho bạn biết Bộ kết quả của công cụ chính sách đang quét hệ thống của bạn để tìm các cài đặt chính sách được áp dụng.
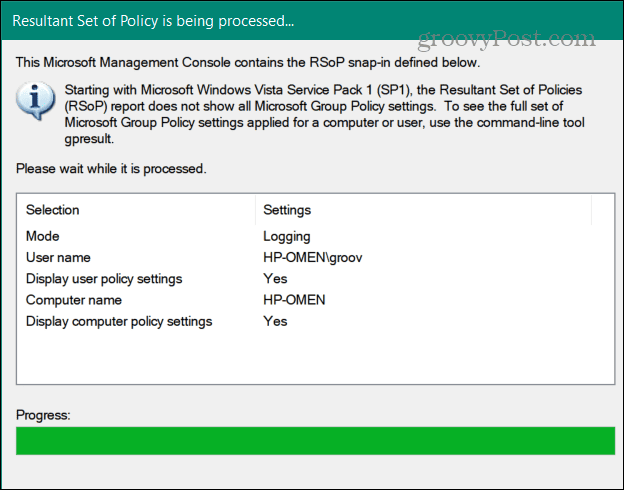
- 4. Bạn sẽ tìm thấy một giao diện tương tự như Local Group Policy Editor khi nó khởi chạy. Tuy nhiên, nó chỉ hiển thị các chính sách được áp dụng và một số cài đặt bảo mật chưa được định cấu hình.
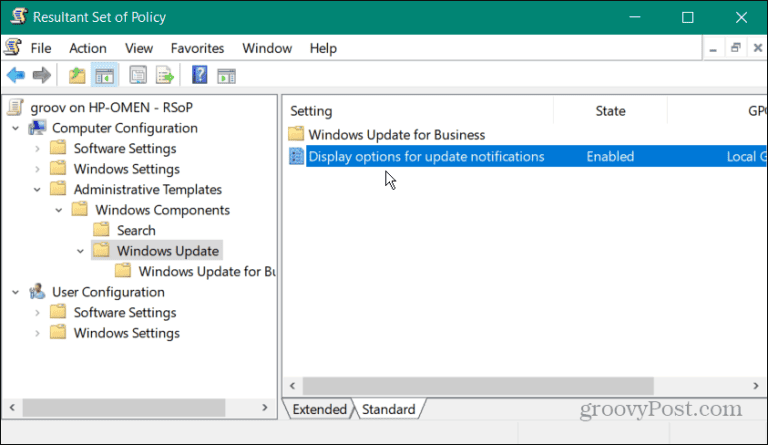
-
Mặc dù RSoP giúp xác định chính sách nào được áp dụng dễ dàng hơn, nhưng nó không cho phép bạn thay đổi bất kỳ cài đặt chính sách nào. Bạn có thể bấm đúp vào một chính sách được bật để biết thêm chi tiết, nhưng bạn cần mở Local Group Policy Editor để thực hiện thay đổi.
Để đơn giản hóa mọi thứ, bạn có thể mở một phiên bản RSoP và một phiên bản của Trình chỉnh sửa chính sách nhóm cục bộ để thực hiện các thay đổi bạn muốn.
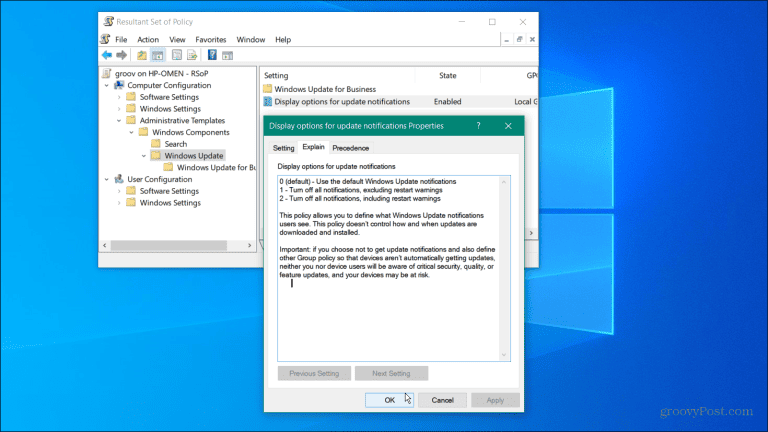
Cách xem các chính sách nhóm được áp dụng trên Windows thông qua dòng lệnh
Bạn có thể sử dụng PowerShell hoặc Command Prompt để xem các chính sách người dùng được bật nếu bạn muốn thực hiện công việc của mình từ dòng lệnh.
Để xem các chính sách nhóm được áp dụng từ dòng lệnh trên Windows:
- 1. Mở PowerShell với tư cách Quản trị viên hoặc Dấu nhắc Lệnh với tư cách Quản trị viên từ menu Bắt đầu.
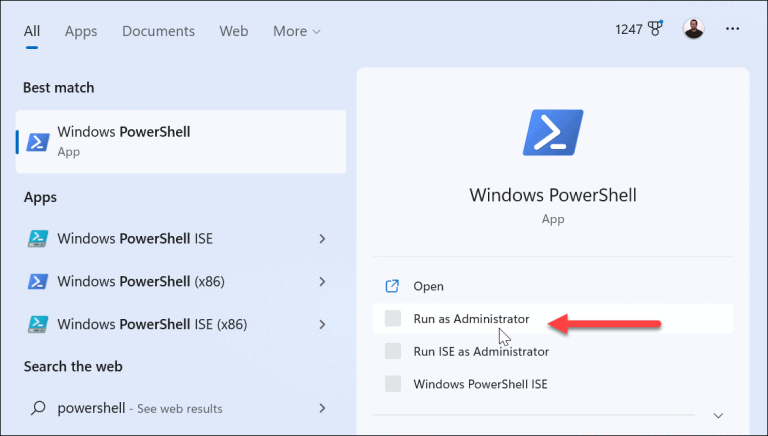
- 2. Khi dấu nhắc mở ra, gõ lệnh sau và nhấn Enter:
-
gpresult /Scope User /v
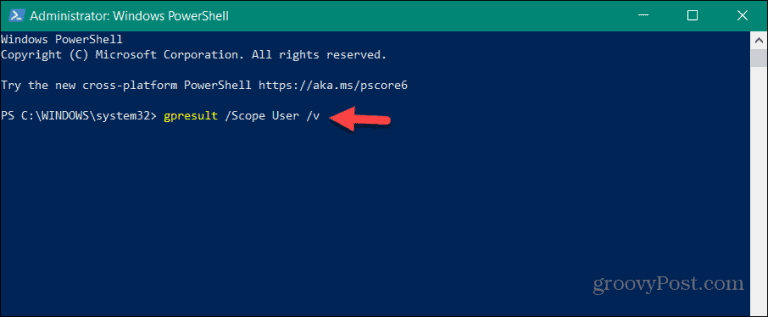
3. Khi bạn chạy lệnh, phải mất một chút thời gian để quét hệ thống của bạn. Sau khi hoàn tất, bạn có thể cuộn xuống để xem các chính sách được áp dụng cho người dùng.
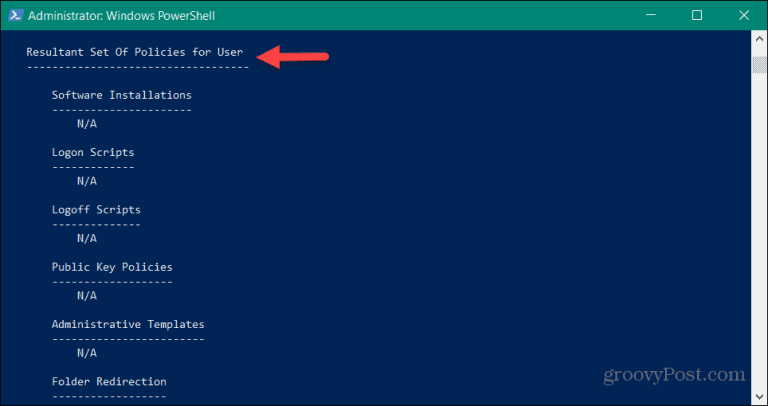
4. Để xem các chính sách được áp dụng cho PC, hãy chạy lệnh sau:
gpresult /Scope Computer /v
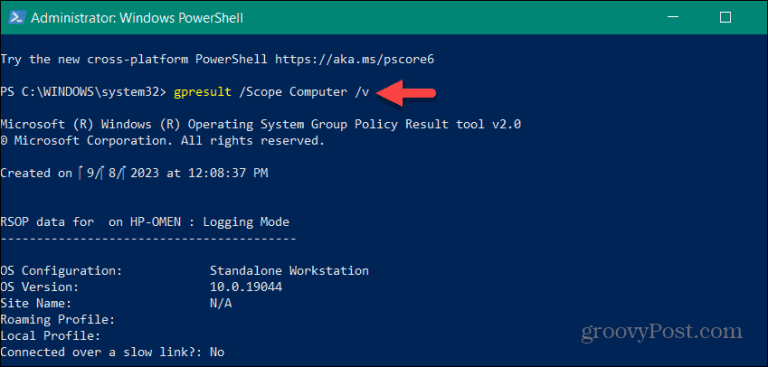
5. Cuộn xuống phần Bộ chính sách kết quả cho máy tính để lấy dữ liệu bạn cần.
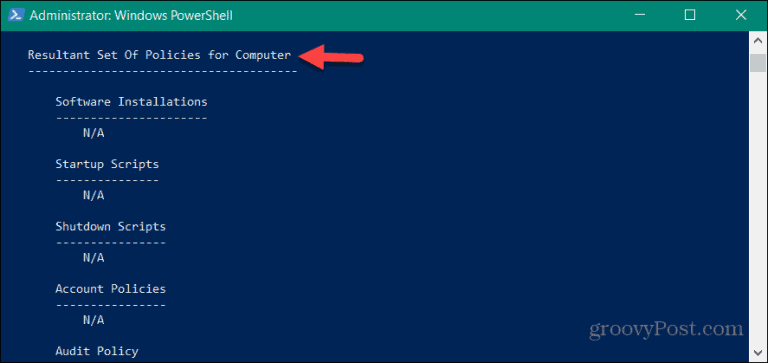
Quản lý thiết đặt quản trị của bạn trên Windows
Nếu bạn muốn khám phá các chính sách được áp dụng trong Chính sách nhóm cục bộ trên hệ thống Windows của mình, sử dụng công cụ RSoP giúp quản lý cài đặt dễ dàng hơn.
Khi bạn có nhiều người dùng trên Windows, bạn cần đặt loại tài khoản. Tài khoản người dùng tiêu chuẩn cung cấp một môi trường an toàn ngăn chặn các thay đổi hệ thống không mong muốn. Nhưng nếu bạn cần thực hiện các tác vụ bảo trì và chạy các ứng dụng có đặc quyền nâng cao, bạn có thể bật tài khoản quản trị viên trên Windows.
Nếu bạn là người dùng thành thạo và khó chịu bởi lời nhắc UAC, bạn có thể tắt Kiểm soát tài khoản người dùng. Và để giữ an toàn cho PC, bạn có thể đặt Windows 11 chỉ cài đặt các ứng dụng từ Microsoft Store.