Cách thêm nhiều tài khoản Google trên Android
31/01/2024
Nếu có nhiều Tài khoản Google, bạn có thể thêm nhiều Tài khoản Google trên điện thoại hoặc máy tính bảng Android. Đây là cách để làm điều đó.
Nếu có nhiều tài khoản Google, bạn có thể thêm tất cả các tài khoản đó vào điện thoại hoặc máy tính bảng Android của mình. Ví dụ: bạn có thể có một tài khoản cho công việc và cá nhân và bạn có thể thêm nhiều tài khoản Google trên thiết bị Android.
Vì Google được tích hợp rất chặt chẽ vào trải nghiệm Android, việc thêm một tài khoản khác là một quá trình đơn giản. Vì bạn có thể đã sử dụng một tài khoản Google để thiết lập thiết bị của mình, nên việc thêm một tài khoản khác thật dễ dàng.
Khi bạn có nhiều tài khoản, bạn có thể nhanh chóng di chuyển giữa chúng. Vì vậy, trong hướng dẫn này, chúng tôi sẽ chỉ cho bạn các bước để thêm tài khoản Google thứ hai, thứ ba hoặc thứ tư vào thiết bị Android của bạn.
Thêm nhiều tài khoản Google trên thiết bị Android
Như chúng tôi đã đề cập, bạn đã có một tài khoản được tích hợp với điện thoại hoặc máy tính bảng của mình khi bạn thiết lập nó. Vì vậy, bạn chỉ cần thêm một tài khoản thứ hai.
- 1.Vuốt xuống từ đầu màn hình một hoặc hai lần (tùy thuộc vào nhà sản xuất) và chọn Cài đặt (biểu tượng bánh răng).
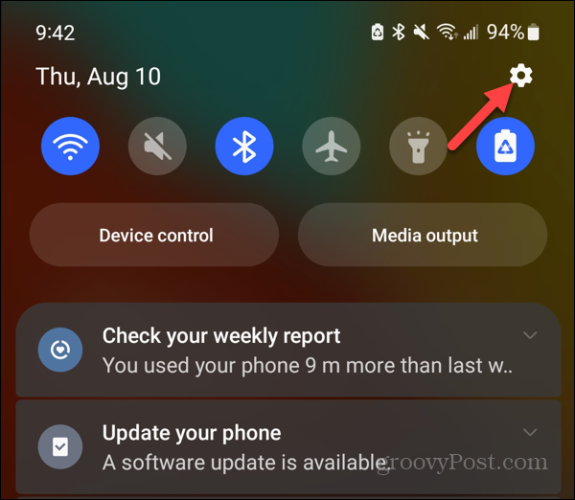
- 2.Vuốt xuống menu và nhấn vào Google.
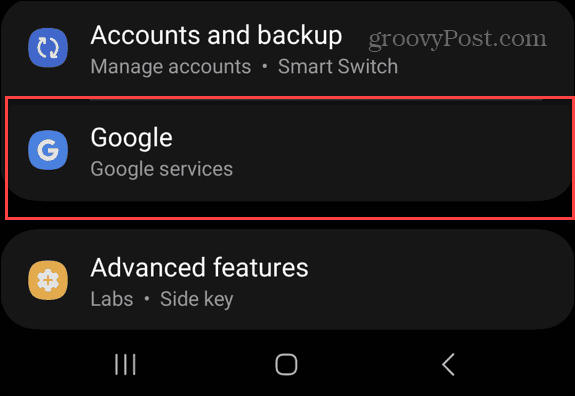
- 3.Chọn nút Quản lý Tài khoản Google bên dưới tên của bạn.
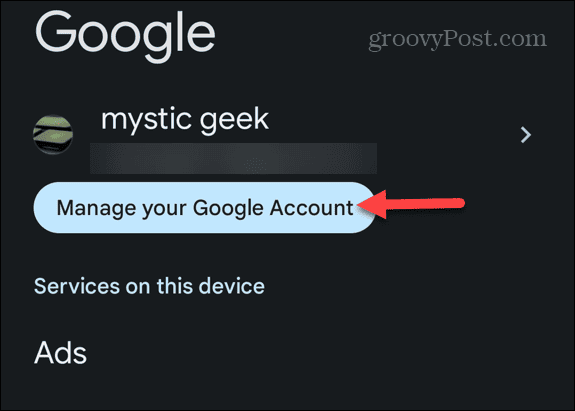
- 4.Nhấn vào menu thả xuống bên cạnh địa chỉ email hiện tại của bạn và chọn Thêm tài khoản khác từ menu xuất hiện.
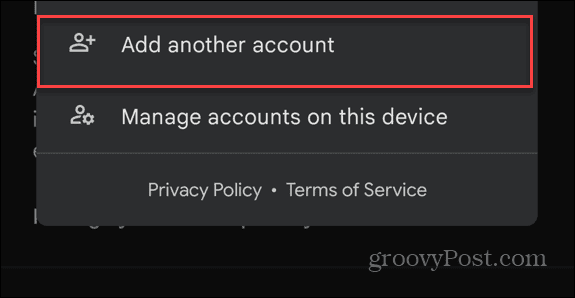
- 5.Nhập địa chỉ email cho tài khoản Google của bạn hoặc nhấn vào liên kết Tạo tài khoản để tạo tài khoản mới, sau đó nhấn vào Tiếp theo.
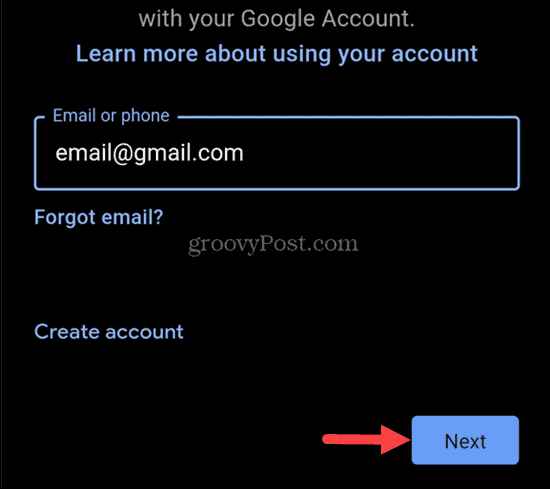
- 6.Nhập mật khẩu cho tài khoản và nhấn Tiếp theo.
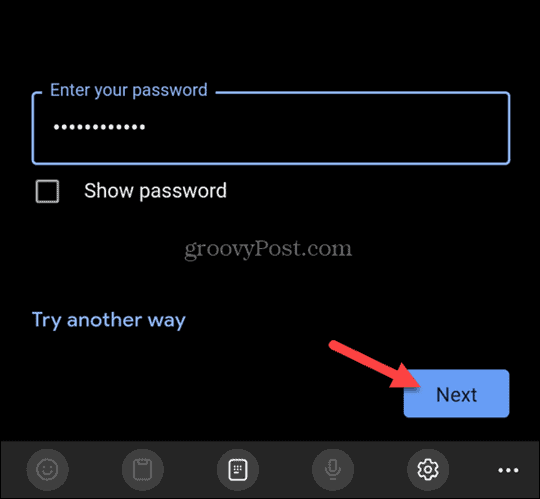
- 7.Google sẽ yêu cầu bạn thêm số điện thoại của mình. Cuộn xuống trang giải thích và nhấn vào nút Có, tôi ở trong để thêm hoặc nhấn vào Bỏ qua nếu bạn không muốn thêm số điện thoại của mình. Lưu ý rằng bạn luôn có thể thêm nó sau.
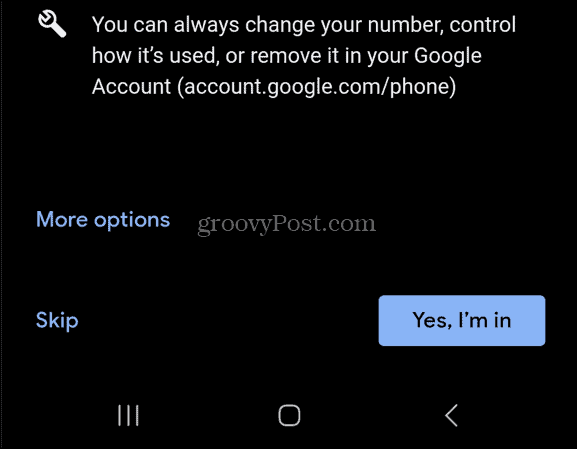
- 8.Nhấn vào nút Tôi đồng ý sau khi đọc điều khoản dịch vụ của Google.
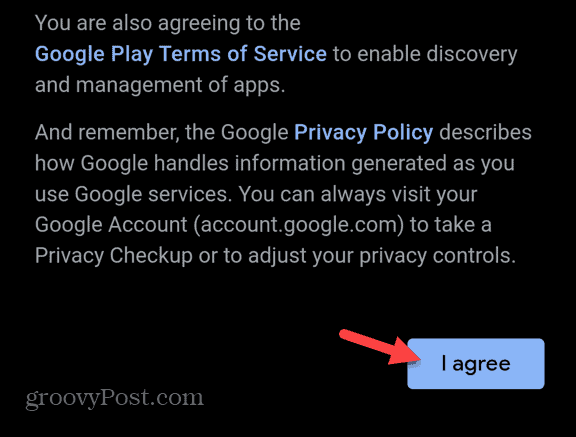
- 9.Với nhiều tài khoản, bạn sẽ muốn chắc chắn rằng bạn đang sử dụng đúng. Ví dụ: bạn có thể muốn mở Gmail để xem thư nào đã đến trong một tài khoản khác. Nhấn vào nút hồ sơ của bạn ở góc trên cùng bên phải và chọn tài khoản thích hợp từ menu xuất hiện.
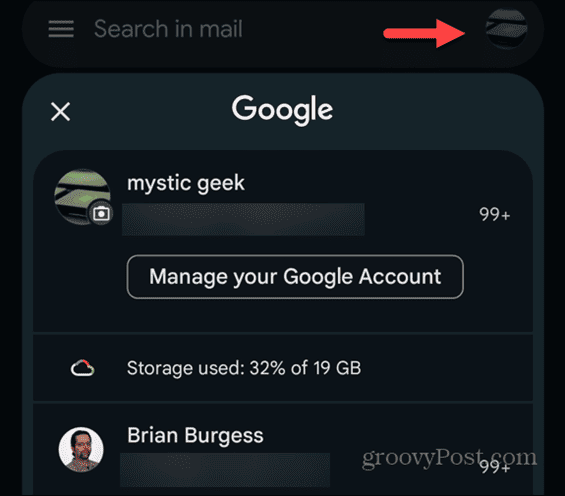
- 10.Nếu bạn muốn xóa tài khoản, hãy đi tới Cài đặt > Google, nhấn vào menu tài khoản và chọn Quản lý tài khoản trên thiết bị này.
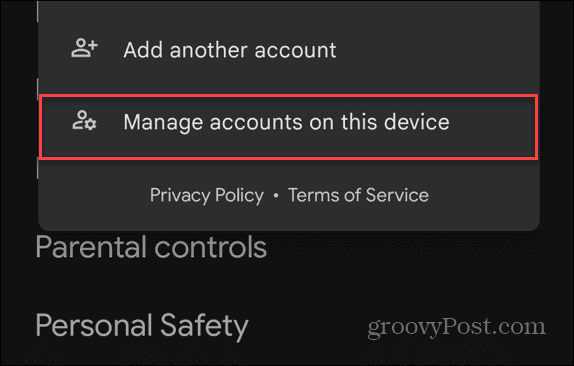
- 11.Chọn tài khoản bạn muốn xóa khỏi thiết bị của mình và nhấn vào nút Xóa tài khoản.
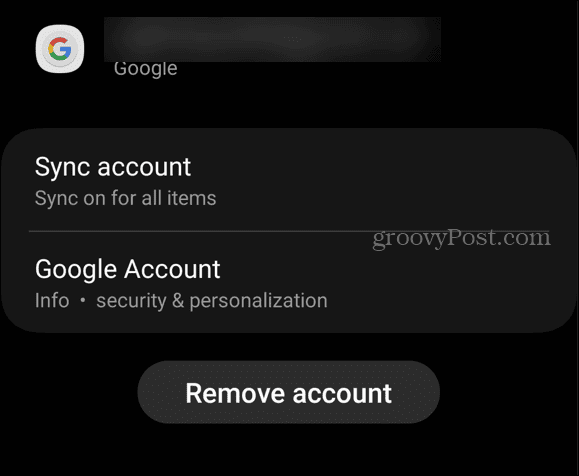
-
Thêm nhiều tài khoản Google trên Android
Khi bạn làm theo các bước trên, tài khoản Google sẽ được thêm vào điện thoại hoặc máy tính bảng của bạn. Bạn có thể làm theo các bước để thêm bao nhiêu tài khoản bạn muốn. Một điều cần lưu ý khi sử dụng nhiều tài khoản là bạn sẽ muốn đảm bảo rằng bạn chọn tài khoản thích hợp.
Ví dụ: bạn có thể tự hỏi tại sao một số email nhất định không có trong hộp Gmail của bạn. Nhấn vào biểu tượng hồ sơ để chuyển sang tài khoản thích hợp và bạn sẽ sẵn sàng.
Khi thêm nhiều tài khoản, bạn sẽ có thể truy cập chúng trong suốt trải nghiệm ứng dụng Google đã cài đặt trên thiết bị của mình. Một lần nữa, chỉ cần đảm bảo chọn đúng nếu bạn thêm một số.
Nguồn www.groovypost.com