Cách đọc báo cáo pin Windows 11
Sau khi báo cáo được tạo, bạn có thể mở báo cáo và đọc qua các chi tiết từ trình duyệt của mình. Báo cáo được chia thành các phần nơi bạn có thể tìm thấy thông tin bạn cần về pin của mình.
Phần đầu của báo cáo tự giải thích với tên máy tính, kiểu máy, hệ điều hành, phiên bản BIOS và thời gian báo cáo được tạo.
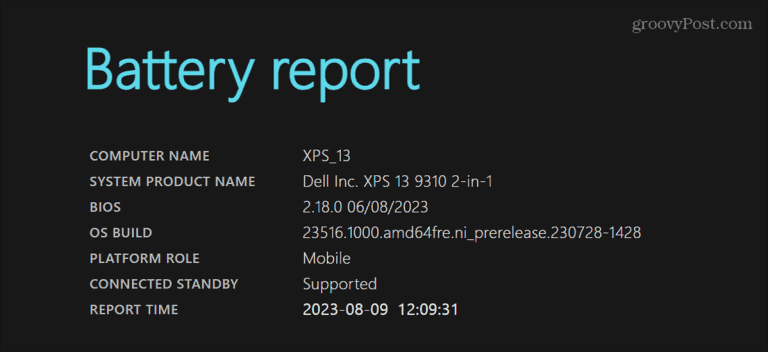
Phần sau đây với thông tin quan trọng nhất được dán nhãn là Pin đã lắp đặt. Tại đây bạn có thể thấy tên pin, nhà sản xuất, số sê-ri, hóa học, dung lượng thiết kế, công suất sạc đầy và số chu kỳ.
Trong ví dụ của chúng tôi, pin có dung lượng sạc đầy là 40,455mWh, cho thấy nó có thể chứa ít hơn 100 phần trăm sạc. Điều này có nghĩa là pin đang bắt đầu thấy một số hao mòn. Cần lưu ý rằng nếu công suất sạc đầy của bạn bằng hoặc dưới 50 phần trăm, đã đến lúc xem xét thay pin.
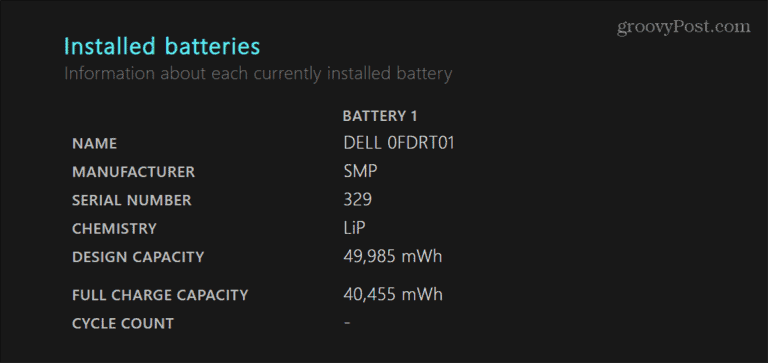
Phần Sử dụng gần đây cung cấp cho bạn thời gian, trạng thái, nguồn điện và dung lượng còn lại của pin trong ba ngày qua. Bạn có thể xem khi máy tính xách tay ở chế độ Ngủ, hoạt động và sạc từ bộ chuyển đổi AC.
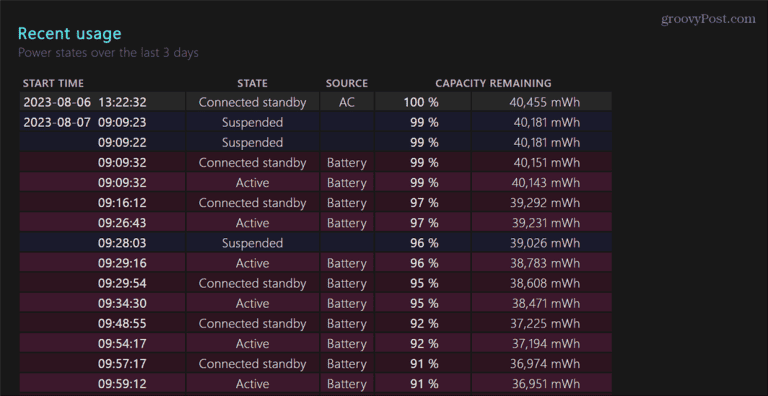
Bên dưới phần sử dụng gần đây, bạn có thể xem lại biểu đồ Mức sử dụng pin cung cấp bản trình bày trực quan về việc sử dụng pin.
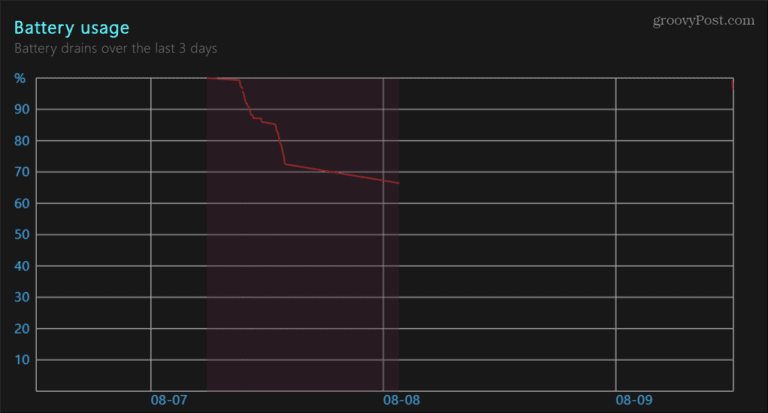

Nếu bạn muốn biết chi tiết chuyên sâu về pin máy tính xách tay của mình, bạn có thể tạo báo cáo pin trên Windows 11. Đây là cách thực hiện.
Tuổi thọ pin là điều cần thiết khi bạn đang chạy Windows trên máy tính xách tay của mình. Nếu bạn cần tìm hiểu thêm về tình trạng của nó, bạn có thể tạo báo cáo pin để biết chi tiết chuyên sâu.
Bạn có thể nhấp vào biểu tượng pin trên thanh tác vụ để nhận thông tin cơ bản, chẳng hạn như thời lượng pin còn lại. Tuy nhiên, khi bạn tạo báo cáo pin, bạn sẽ nhận được nhiều chi tiết hơn, chẳng hạn như dung lượng thiết kế và lịch sử sử dụng của pin.
Nếu bạn muốn nhận nhiều thông tin về pin nhất có thể, chúng tôi sẽ chỉ cho bạn cách chạy báo cáo pin trên Windows 11 bên dưới.
Cách tạo báo cáo pin trên Windows 11
Báo cáo pin sẽ cung cấp thêm chi tiết về mức sử dụng pin, ước tính tuổi thọ, dung lượng và hơn thế nữa. Báo cáo cung cấp thông tin chi tiết bạn không thể nhận được từ phần Pin trong Cài đặt.
Để chạy báo cáo pin trên Windows 11:
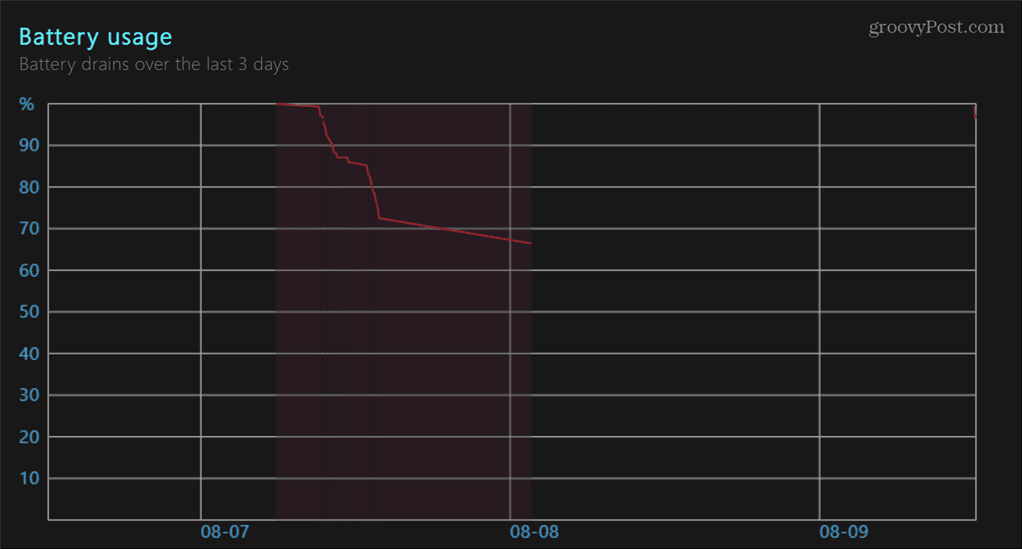
Phần Lịch sử dung lượng pin cung cấp lịch sử dung lượng sạc của pin PC. Đây là một phần tốt để theo dõi sức khỏe của pin và liệu nó có xấu đi hay không.
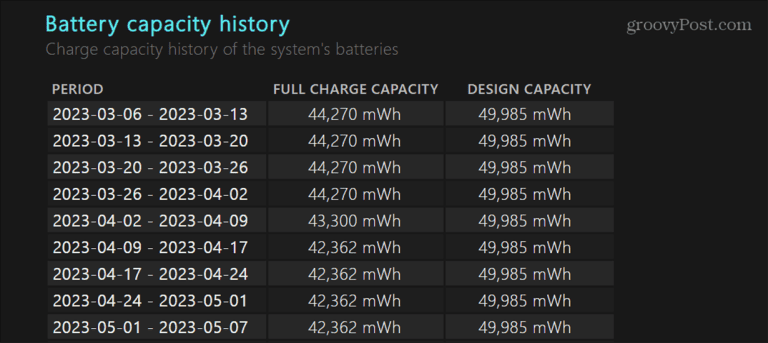
Cách đọc báo cáo pin Windows 11
Sau khi báo cáo được tạo, bạn có thể mở báo cáo và đọc qua các chi tiết từ trình duyệt của mình. Báo cáo được chia thành các phần nơi bạn có thể tìm thấy thông tin bạn cần về pin của mình.
Phần đầu của báo cáo tự giải thích với tên máy tính, kiểu máy, hệ điều hành, phiên bản BIOS và thời gian báo cáo được tạo.
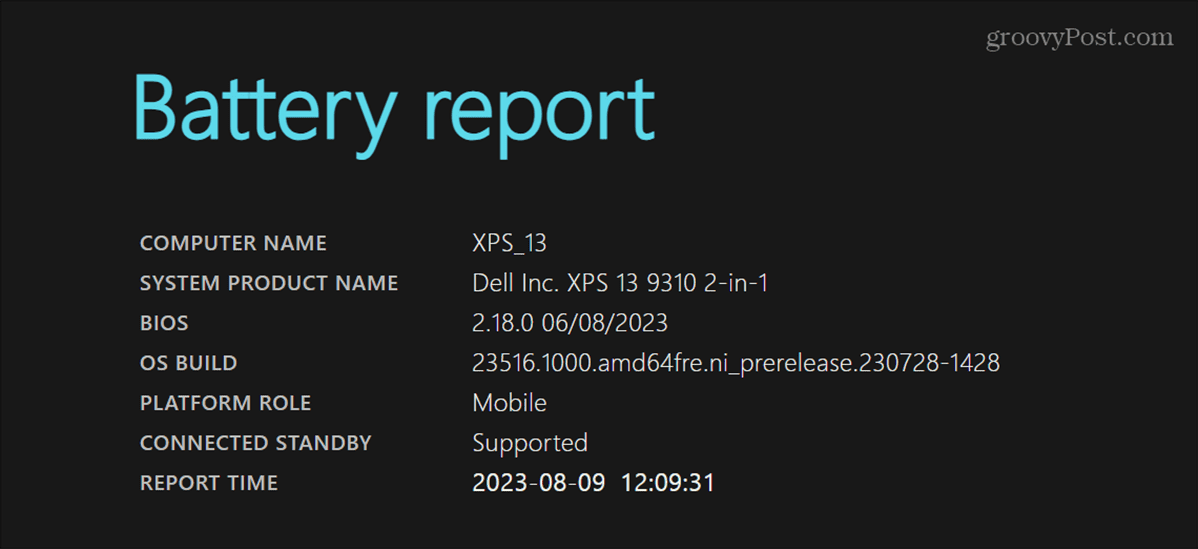
Phần sau đây với thông tin quan trọng nhất được dán nhãn là Pin đã lắp đặt. Tại đây bạn có thể thấy tên pin, nhà sản xuất, số sê-ri, hóa học, dung lượng thiết kế, công suất sạc đầy và số chu kỳ.
Trong ví dụ của chúng tôi, pin có dung lượng sạc đầy là 40,455mWh, cho thấy nó có thể chứa ít hơn 100 phần trăm sạc. Điều này có nghĩa là pin đang bắt đầu thấy một số hao mòn. Cần lưu ý rằng nếu công suất sạc đầy của bạn bằng hoặc dưới 50 phần trăm, đã đến lúc xem xét thay pin.
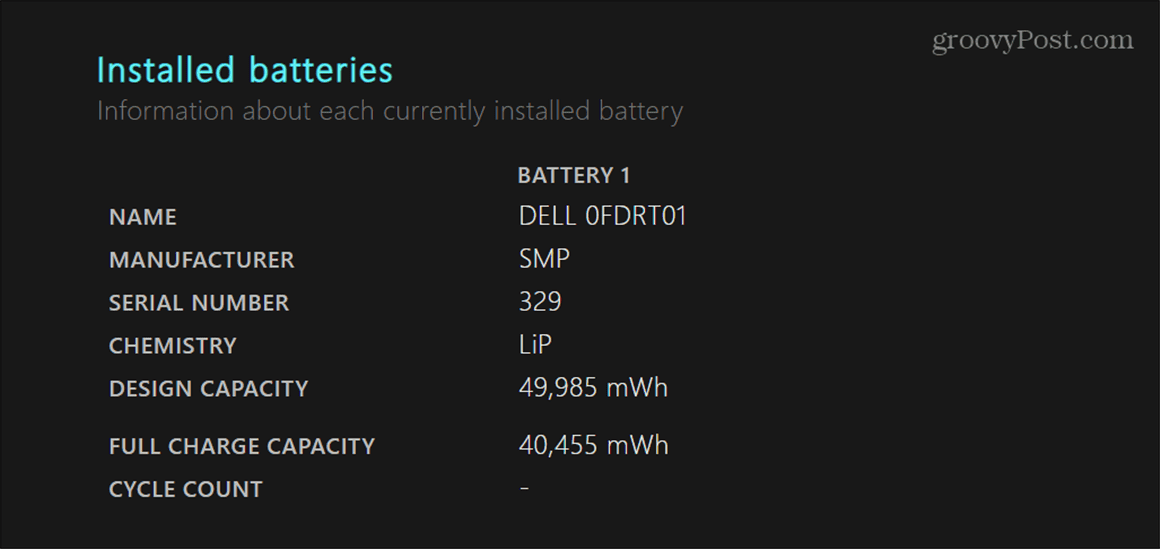
Phần Sử dụng gần đây cung cấp cho bạn thời gian, trạng thái, nguồn điện và dung lượng còn lại của pin trong ba ngày qua. Bạn có thể xem khi máy tính xách tay ở chế độ Ngủ, hoạt động và sạc từ bộ chuyển đổi AC.
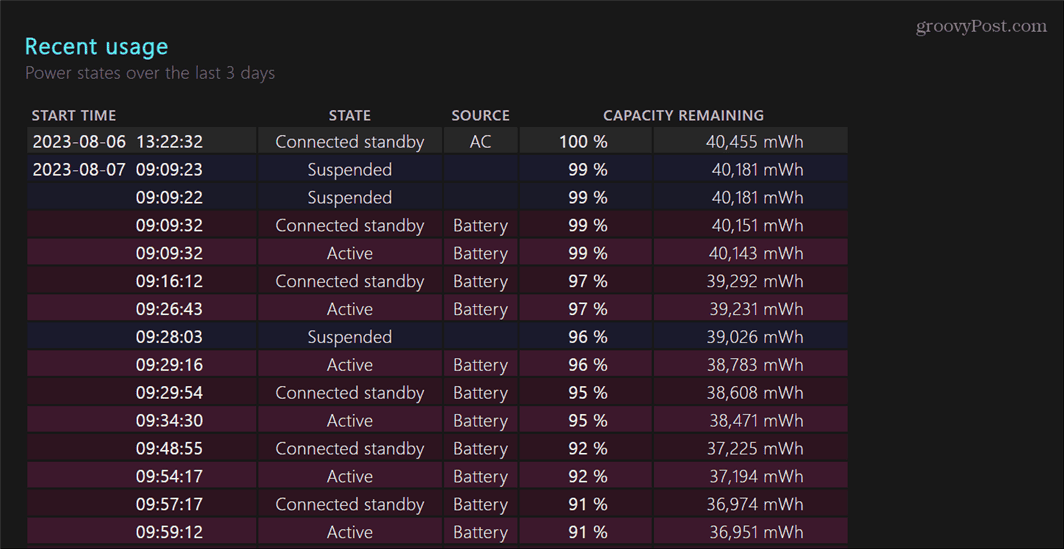
Bên dưới phần sử dụng gần đây, bạn có thể xem lại biểu đồ Mức sử dụng pin cung cấp bản trình bày trực quan về việc sử dụng pin.
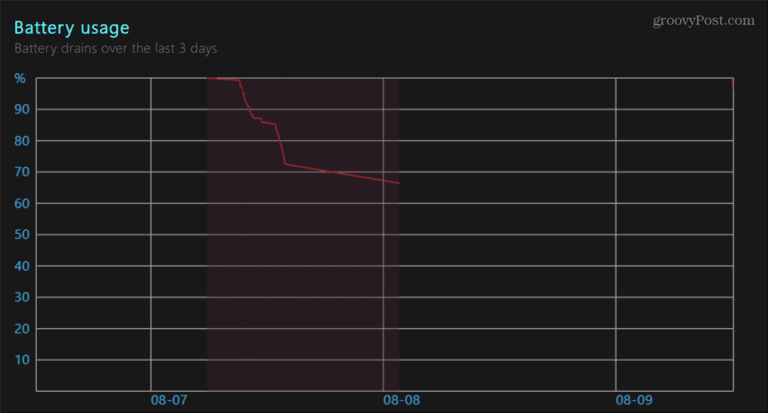
Phần Lịch sử dung lượng pin cung cấp lịch sử dung lượng sạc của pin PC. Đây là một phần tốt để theo dõi sức khỏe của pin và liệu nó có xấu đi hay không.
Ở cuối báo cáo, bạn sẽ tìm thấy Ước tính tuổi thọ pin, điều này rất thú vị theo đúng nghĩa của nó. Bạn có thể so sánh dữ liệu bạn thấy ở đây với những gì Windows 11 cho bạn biết về thời lượng pin còn lại. Tuy nhiên, điều này chính xác hơn những gì Windows dự đoán khi bạn nhấp vào biểu tượng pin trong vùng thông báo của thanh tác vụ.
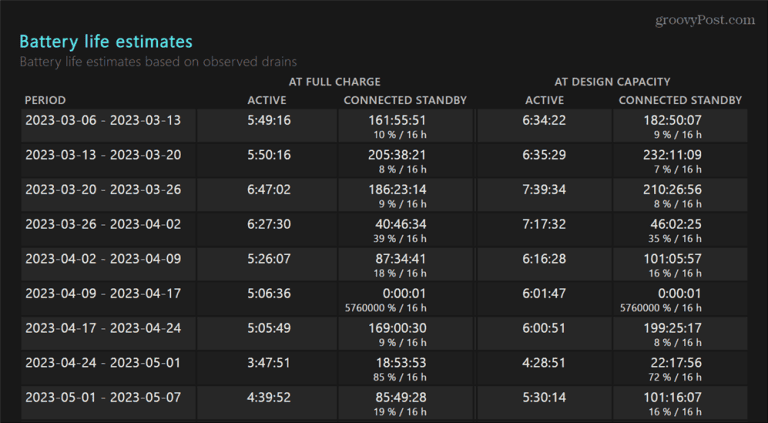
Hãy nhớ rằng báo cáo càng thu thập nhiều dữ liệu thì báo cáo càng chính xác. Vì vậy, ví dụ: nếu bạn có máy tính xách tay mới hoặc cài đặt Windows 11 mới, bạn sẽ muốn cho phép nó chạy bằng pin trong vài ngày trước khi chạy báo cáo. Khi bạn đọc qua báo cáo, nó sẽ giúp bạn chọn các tùy chọn khi tạo kế hoạch nguồn điện tùy chỉnh.
Định cấu hình cài đặt pin của bạn trên Windows 11
Nếu bạn đang khắc phục sự cố pin hoặc muốn biết thêm chi tiết về việc sử dụng pin để quản lý cài đặt nguồn điện trên máy tính xách tay của mình, việc tạo báo cáo pin trên Windows 11 sẽ cho phép bạn lấy thông tin đó.
Có các thiết đặt pin khác mà bạn có thể muốn quản lý trên PC của mình. Ví dụ: hãy xem các mẹo về cải thiện tuổi thọ pin trên Windows 11. Bạn cũng có thể muốn tìm hiểu về cách quản lý độ sáng tự động cho màn hình của mình. Và trước khi thay đổi thiết đặt nguồn, bạn có thể kiểm tra các tính năng nguồn được hỗ trợ của PC.