Cách khắc phục lỗi lưu phông chữ PowerPoint không sẵn dùng
23/04/2024
Nếu bạn thấy thông báo lỗi "phông chữ không sẵn dùng" khi lưu trong PowerPoint, bạn sẽ cần khắc phục sự cố bằng cách sử dụng các bước trong hướng dẫn này.
Làm một bản trình bày PowerPoint, thật dễ dàng để rơi vào những khuôn sáo nhàm chán và tránh làm một cái gì đó thực sự độc đáo. Là một giáo viên, tôi đã sử dụng PowerPoint rất nhiều trong các lớp học và tôi luôn cố gắng làm cho các bài thuyết trình trở nên thú vị cho khán giả của mình bằng cách sử dụng phong cách xây dựng thương hiệu của riêng tôi, bao gồm cả phông chữ của riêng tôi. Tuy nhiên, việc mang những phông chữ đó đến các PC khác mà tôi đã sử dụng lại là một vấn đề khác. Tôi thường thấy lỗi "phông chữ không khả dụng" khi tôi lưu bản trình bày PowerPoint của mình trong lớp học sau khi tôi làm việc ở nhà. Tuy nhiên, có một cách khắc phục dễ dàng, nếu điều này xảy ra với bạn — tôi sẽ giải thích những gì bạn cần làm để khắc phục sự cố này bên dưới.
Loại bỏ mọi phông chữ của bên thứ ba khỏi văn bản PowerPoint của bạn
Không thể tải đúng phông chữ trong bản trình bày PowerPoint của bạn? Để có khả năng tương thích tốt nhất, bạn luôn có thể thử và xóa chúng. Xóa phông chữ của bên thứ ba khỏi bản trình bày của bạn sẽ đảm bảo rằng văn bản của bạn xuất hiện đúng cách, bất kể bạn đang sử dụng thiết bị nào.
Khi nghi ngờ, hãy bám sát những điều cơ bản. Các phông chữ như Times New Roman, Arial hoặc Calibri là các phông chữ cơ bản thường có sẵn trên tất cả các hệ thống bạn có thể sẽ sử dụng. Để thay thế các phông chữ này một cách nhanh chóng, bạn có thể sử dụng công cụ Thay thế Phông chữ của PowerPoint.
- 1.Đầu tiên, mở bản trình bày PowerPoint của bạn.
- 2.Nhấp vào tab Trang chủ.
- 3.Bấm Thay thế > Thay thế Phông chữ trong phần Chỉnh sửa
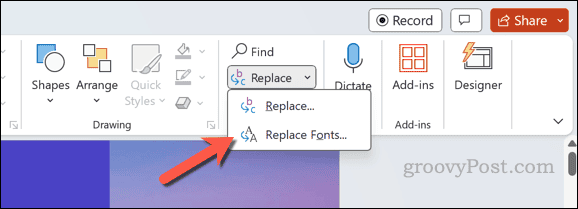
-
- 4.Trong hộp Thay thế Phông chữ, chọn phông chữ "bất thường" mà bạn muốn thay thế trong menu thả xuống Thay thế.
- 5.Chọn phông chữ cơ bản như Arial, Times New Roman hoặc Calibri bằng menu thả xuống Với.
- 6.Bấm Thay thế để thay thế phông chữ.
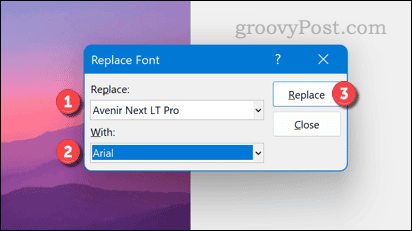
- 7.Lặp lại quy trình với bất kỳ phông chữ nào khác mà bạn muốn thay thế, sau đó nhấn Đóng. Khi các phông chữ đã được thay thế, hãy nhấp vào Tệp > Lưu để lưu tệp với các phông chữ được cập nhật.
-
Cách nhúng phông chữ của bên thứ ba trong PowerPoint
Nếu bạn đang lưu tệp PowerPoint nhưng phông chữ không sẵn dùng, bạn sẽ cần đảm bảo rằng phông chữ có thể nhúng được sử dụng. Bạn sẽ cần thực hiện việc này từ một thiết bị có phông chữ chính xác—nếu không, các bước sẽ không hoạt động.
- 1.Đầu tiên, mở bản trình bày PowerPoint của bạn.
- 2.Nhấp vào File > Options và nhấp vào Save category ở bên trái.
- 3.Trong phần Duy trì độ trung thực khi chia sẻ bản trình bày này, hãy đảm bảo rằng hộp kiểm Nhúng phông chữ trong tệp được bật.
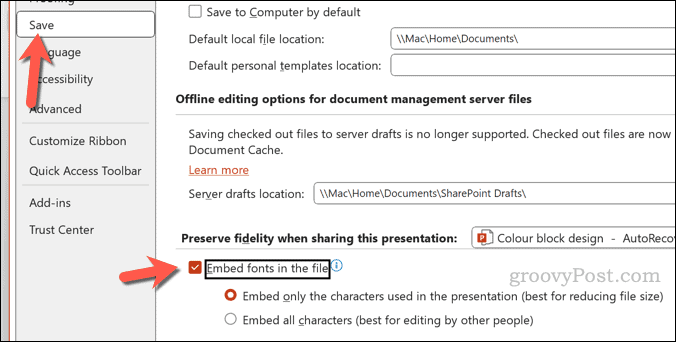
- 4.Chọn OK để áp dụng các cài đặt này.
- 5.Tiếp theo, nhấn File > Save để lưu lại tệp.
-
Nhúng phông chữ sẽ làm tăng kích cỡ tệp của bản trình bày PowerPoint của bạn, nhưng sẽ cho phép bạn sử dụng phông chữ của bên thứ ba trong bản trình bày của mình, bất kể bạn sử dụng thiết bị nào. Nếu bạn thấy rằng tệp trở nên quá lớn, bạn có thể giảm số lượng phông chữ tùy chỉnh bạn đang sử dụng. Điều này sẽ giúp giữ cho kích thước tệp có thể quản lý được.
Cách sao chép trang chiếu sang tệp bản trình bày PowerPoint mới
Bạn vẫn gặp sự cố? Khi tôi không thể khắc phục sự cố PowerPoint như thông báo lỗi phông chữ này, tôi thường sao chép các trang chiếu của mình sang một tệp mới. Điều này luôn giúp giải quyết bất kỳ lỗi không khớp nào có thể xảy ra giữa việc làm việc trên PC ở nhà của tôi và sau đó chuyển nó sang PC lớp học của tôi.
Để sao chép trang chiếu của bạn sang tệp bản trình bày mới, hãy làm theo các bước sau.
- 1.Mở bản trình bày có lỗi trong PowerPoint.
- 2.Bấm Xem và chọn Bình thường để đảm bảo bạn đang nhìn thấy các trang chiếu của mình ở chế độ chỉnh sửa mặc định.
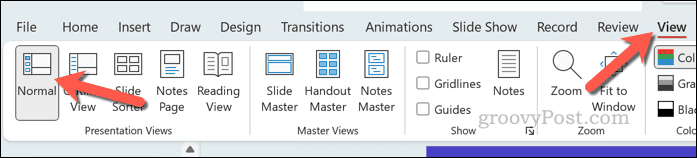
-
- 3.Trong ngăn hình thu nhỏ ở bên trái, hãy chọn trang chiếu bạn muốn sao chép.
- 4.Đối với nhiều trang trình bày, nhấn và giữ Shift, sau đó nhấp vào trang trình bày đầu tiên và cuối cùng theo trình tự bạn cần.
- 5.Sau khi chọn các trang chiếu của bạn, hãy bấm chuột phải và chọn Sao chép để sao chép các trang chiếu vào khay nhớ tạm của bạn.
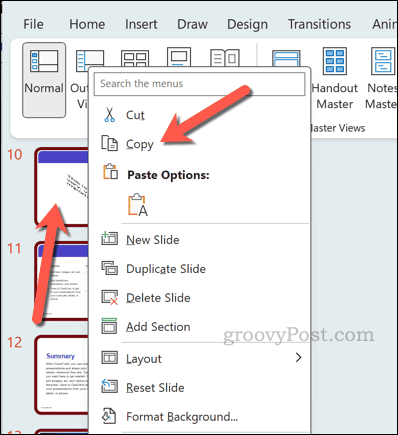
- 6.Tiếp theo, tạo bản trình bày PowerPoint mới bằng cách chọn Tệp > Bản trình bày Trống > Mới.
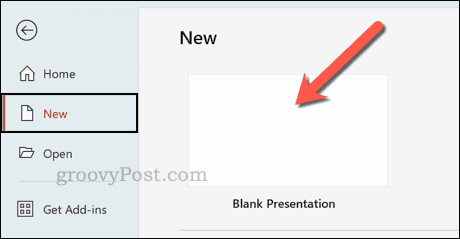
- 7.Trong bản trình bày mới, nhấp chuột phải vào bảng hình thu nhỏ ở bên trái và chọn tùy chọn Keep Source Formatting paste để chèn các slide đã sao chép.
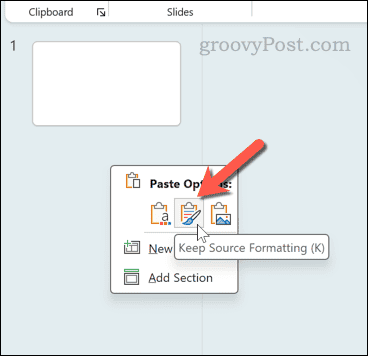
- 8.Sau khi dán, hãy nhấp vào Tệp > Lưu để lưu tệp mới
-
Tạo bản trình bày PowerPoint tốt nhất
Miễn là bạn nhớ nhúng phông chữ vào tệp bản trình bày của mình, bạn sẽ không thấy lỗi phông chữ PowerPoint không sẵn dùng xuất hiện lại. Nếu có, có thể bạn đã gặp sự cố về quyền hoặc bạn cần lặp lại các bước ở trên để khắc phục sự cố.
Đừng nghĩ rằng phông chữ là vấn đề với bản trình bày của bạn? Bạn không cần phải sử dụng phông chữ tùy chỉnh của riêng mình để tạo tác động. Giữ cho nó đơn giản, giữ cho nó hấp dẫn, nhớ khán giả của bạn và, bất cứ điều gì bạn làm, đừng đi quá đà với các hình ảnh động — trừ khi khán giả của bạn yêu thích chúng, đó là!
Nguồn www.groovypost.com