Cách xóa tất cả dấu trang trong Google Chrome
02/01/2024
Đã đến lúc cho một khởi đầu mới? Nếu bạn đã có đủ dấu trang Chrome của mình, bạn có thể xóa tất cả chúng. Đây là cách thực hiện.
Tôi là một anh chàng đánh dấu trang — tôi tìm thấy một trang web tôi thích và tôi nhanh chóng ghi chú về nó. Ví dụ: thanh dấu trang của tôi có hơn 400 dấu trang, nhưng hầu hết chúng tôi không cần. Tôi cần một giải pháp nhanh chóng để xóa tất cả các dấu trang trong trình duyệt Google Chrome của mình vì việc xóa từng dấu trang một là quá tốn thời gian để làm cho nó đáng giá.
Rất may, có một vài phương pháp bạn có thể thử để hoàn thành công việc. Nếu muốn xóa tất cả dấu trang Chrome của mình, bạn có thể làm theo các bước sau. Sau này, nếu bạn muốn truy cập dấu trang Chrome tinh chỉnh của mình trên tất cả các thiết bị của mình, chỉ cần đảm bảo thiết lập đồng bộ hóa Chrome để chia sẻ dấu trang và cài đặt hồ sơ với tất cả các thiết bị Chrome của bạn.
Trước khi xóa dấu trang Chrome của bạn
Trước khi xóa và xóa tất cả dấu trang Chrome của mình, có một vài điều bạn nên làm (và xem xét).
Trước tiên, bạn nên nghĩ về việc xuất dấu trang Chrome của mình. Nếu bạn xóa dấu trang của mình, bạn không thể đảo ngược quy trình—chúng sẽ biến mất vĩnh viễn. Bằng cách xuất chúng trước, bạn đã cung cấp cho mình tùy chọn khôi phục dấu trang của mình sau này, nếu bạn quyết định làm như vậy.
Khi bạn đã xuất dấu trang của mình, bạn có thể xóa chúng, nhưng chỉ khi bạn chắc chắn muốn làm như vậy. Khi xóa dấu trang trong Chrome, bạn sẽ không được yêu cầu xác nhận, vì vậy bạn không thể đổi ý.
Nếu đó là không gian bạn lo lắng, bạn luôn có thể ẩn dấu trang của mình trong một thư mục và sử dụng phím tắt để mở chúng. Ngoài ra, bạn có thể chỉnh sửa dấu trang để chỉ hiển thị biểu tượng dấu trang. Điều này thường được lưu bằng cách sử dụng biểu tượng yêu thích của trang web.
Cách xóa dấu trang riêng lẻ trong Chrome bằng thanh dấu trang
Trước tiên, hãy giải quyết tùy chọn tốn nhiều thời gian hơn. Nó có thể không lý tưởng, nhưng bạn có thể xóa từng dấu trang khỏi thanh dấu trang Chrome của mình cho đến khi bạn xóa chúng.
Điều này có một số lợi ích. Nếu có bất kỳ dấu trang nào bạn muốn giữ, bạn có thể chọn chúng ra và di chuyển chúng đi nơi khác. Để xóa dấu trang khỏi thanh dấu trang, hãy làm theo các bước dưới đây.
1.Nếu bạn không thấy thanh dấu trang của mình, bạn có thể bật nó bằng cách nhấp vào nút menu ba chấm > Dấu trang > Hiển thị Thanh Dấu trang.
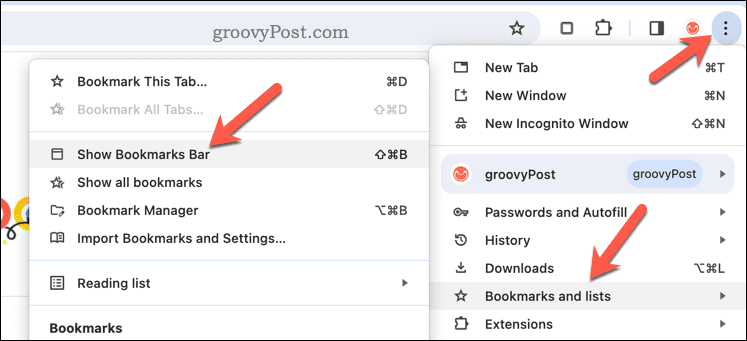
2.Trong thanh dấu trang, bấm chuột phải vào thẻ đánh dấu đầu tiên mà bạn muốn xóa và chọn Xóa. Không có cách nào để đảo ngược quá trình, vì vậy hãy chắc chắn rằng bạn muốn làm điều này trước khi tiếp tục.
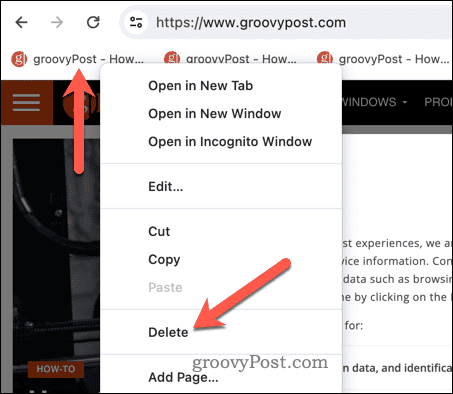
3.Lặp lại các bước này cho bất kỳ dấu trang nào khác mà bạn muốn xóa.
Cách xóa tất cả dấu trang trong Chrome bằng Trình quản lý dấu trang
Nếu bạn đã lưu dấu trang ở nơi khác trong Chrome, bạn sẽ cần sử dụng trình quản lý dấu trang để sắp xếp và xóa chúng. Để xóa nhiều dấu trang bằng trình quản lý dấu trang, hãy làm theo các bước sau.
1.Nhấp vào biểu tượng menu ba chấm > Dấu trang > Trình quản lý dấu trang để mở menu trình quản lý dấu trang. Ngoài ra, nhập chrome://bookmarks vào thanh địa chỉ và nhấn Enter/Return.
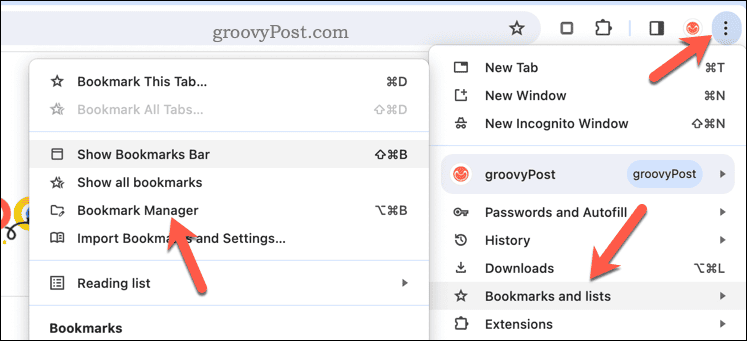
- 2.Trong menu trình quản lý dấu trang, chọn thư mục chứa dấu trang bằng bảng điều khiển ở bên trái (chẳng hạn như Thanh dấu trang hoặc Dấu trang khác).
- 3.Ở bên phải, giữ phím Shift và chọn dấu trang đầu tiên.
- 4.Trong khi vẫn giữ shift, cuộn qua danh sách dấu trang, sau đó chọn dấu trang cuối cùng trong danh sách.
- 5.Với tất cả các dấu trang đã chọn, hãy nhấp vào Xóa ở trên cùng bên phải. Hãy chắc chắn rằng bạn muốn xóa những điều này trước khi tiếp tục—bạn không thể đảo ngược quy trình.
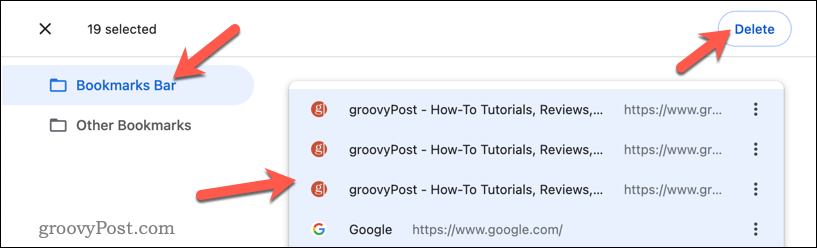
- 6.Lặp lại các bước này cho các thư mục dấu trang khác trong hồ sơ Chrome của bạn.
-
Xóa dấu trang Chrome của bạn
Nếu bạn muốn xóa tất cả các dấu trang trong Google Chrome, đó là một quá trình đơn giản bằng cách sử dụng trình quản lý dấu trang. Chỉ cần nhớ xuất chúng thành một tệp trước để giữ một bản sao dấu trang của bạn mà bạn có thể khôi phục sau này.
Nguồn https://www.groovypost.com/