Cách truy cập bảng tạm trên máy Mac
09/11/2023
Bạn có cần truy cập nội dung mà gần đây bạn đã sao chép trên máy Mac của mình không? Tìm hiểu cách truy cập bảng tạm trên máy Mac.
Một số phím tắt chỉ trở thành bản chất thứ hai, đến mức bạn có thể thực hiện chúng trong giấc ngủ của mình. Một số rất phổ biến, chúng thậm chí trở thành một phần của văn hóa đại chúng. Có ai trên hành tinh này (ít nhất là dưới một độ tuổi nhất định) không biết Ctrl + C hoặc Cmd + C làm gì không?
Nhưng điều gì thực sự xảy ra khi bạn sao chép và dán trên máy Mac của mình? Có cách nào để xem những gì hiện đang được sao chép và có thể dán thứ gì đó khác với thứ được sao chép gần đây nhất không? Dưới đây là những gì bạn cần biết về cách truy cập khay nhớ tạm trên Mac.
Bảng tạm trên macOS là gì?
Bạn có bao giờ tự hỏi điều gì sẽ xảy ra khi bạn nhấn Cmd + C trên máy Mac hoặc sao chép thứ gì đó bằng menu ngữ cảnh không? Văn bản hoặc đối tượng mà bạn đang sao chép được đặt vào khay nhớ tạm. Điều này về cơ bản giống như ghi lại những gì bạn đã sao chép trên một tờ giấy. Khi bạn nhấn Cmd + V, máy Mac của bạn sẽ xem nội dung trên mảnh giấy và dán vào bất cứ nơi nào bạn cần. Nếu bạn quyết định một giờ sau bạn muốn dán lại, hãy nhấn Cmd + V và bảng tạm sẽ vẫn lưu trữ văn bản hoặc đối tượng đã sao chép của bạn và sẽ dán như thể bạn vừa sao chép nó.
Tuy nhiên, trên máy Mac, clipboard chỉ có thể lưu trữ một thứ tại một thời điểm. Lần tới khi bạn nhấn Cmd + C, bảng tạm sẽ bị ghi đè với dữ liệu mới và bất cứ điều gì bạn đã sao chép trước đó sẽ bị ghi đè. Điều đó có nghĩa là bạn chỉ có thể dán nội dung gần đây nhất mà bạn đã sao chép. Đây không phải là trường hợp trên mọi hệ điều hành. Ví dụ: trên Windows 11, bạn có thể sử dụng Lịch sử khay nhớ tạm để lưu trữ nhiều mục trong khay nhớ tạm và chọn mục nào bạn muốn dán, không chỉ mục gần đây nhất.
Cách truy cập bảng tạm trên máy Mac
Nếu bạn muốn xem những gì hiện đang được lưu trữ trong khay nhớ tạm trên máy Mac, bạn có thể nhanh chóng thực hiện việc này thông qua Finder. Điều này sẽ chỉ hiển thị nội dung gần đây nhất mà bạn đã sao chép; Khi bạn sao chép một cái gì đó mới, clipboard sẽ bị ghi đè, vì vậy bất cứ điều gì bạn sao chép trước đó sẽ bị mất. Nếu bạn sao chép hình ảnh hoặc tệp, bảng tạm cũng sẽ chỉ hiển thị tên hoặc vị trí của hình ảnh hoặc tệp; Nó sẽ không hiển thị hình ảnh hoặc tệp chính nó trong khay nhớ tạm. Tuy nhiên, khi bạn dán, đó là hình ảnh hoặc tệp sẽ được dán chứ không chỉ văn bản.
Để truy cập bảng tạm trên máy Mac
Truy cập bảng tạm trên Mac có thể được thực hiện thông qua menu Finder.
- 1. Sao chép nội dung nào đó bằng Cmd + C hoặc menu ngữ cảnh.
- 2. Mở Trình tìm kiếm.
- 3. Nhấp vào Chỉnh sửa trên thanh menu.
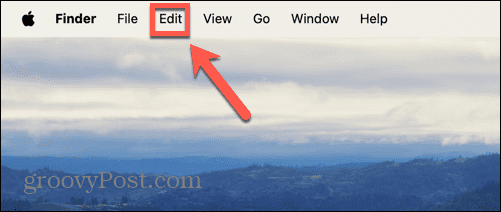
- 4.Chọn Hiển thị bảng tạm.
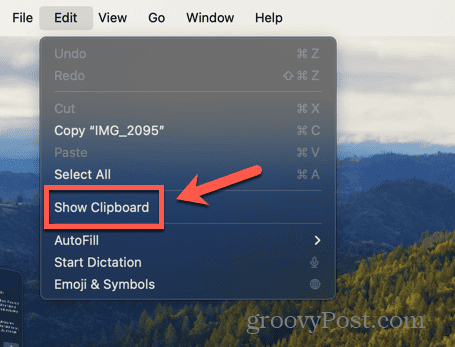
- 5.Bây giờ bạn có thể xem nội dung hiện tại của bảng tạm.
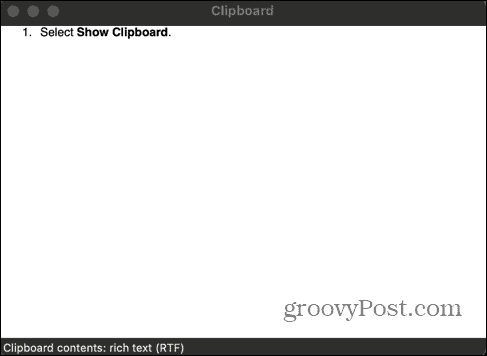
-
Cách cắt và dán trên Mac mà không ghi đè lên khay nhớ tạm
Có một bảng tạm thứ cấp mà bạn có thể sử dụng để cắt và dán các mục mà không ghi đè lên bảng tạm hiện tại, nhưng điều này chỉ hoạt động trong một số trường hợp nhất định. Đó là bởi vì nó hoạt động bằng cách cắt và dán thay vì sao chép, có nghĩa là bảng tạm vẫn không bị ảnh hưởng. Nếu bạn sử dụng Cmd + V, nội dung bảng tạm sẽ được dán, thay vì những gì bạn vừa cắt.
Tuy nhiên, thủ thuật này chỉ có thể thực hiện được trong những trường hợp rất hạn chế; nó sẽ chỉ hoạt động trong một số ứng dụng nhất định, chẳng hạn như Safari, Mail, TextEdit hoặc Terminal và sẽ chỉ hoạt động với văn bản có thể bị xóa vật lý. Ví dụ: bạn không thể sử dụng phương pháp này trên văn bản từ một trang web.
Để cắt và dán trên máy Mac mà không ghi đè lên bảng tạm
Bạn có thể cắt và dán trên máy Mac bằng phím tắt. Nội dung của khay nhớ tạm của bạn sẽ không thay đổi. Lưu ý rằng các phím tắt sử dụng Ctrl chứ không phải Cmd.
- 1.Chọn văn bản hoặc hình ảnh mà bạn muốn cắt.
- 2.Nhấn Ctrl + K để cắt nó. Nó sẽ bị xóa khỏi vị trí hiện tại của nó.
- 3.Chọn vị trí bạn muốn dán và nhấn Ctrl+Y.
- 4Văn bản đã cắt sẽ được dán, nhưng khay nhớ tạm của bạn sẽ không bị ảnh hưởng.
-
Cách truy cập bảng tạm trên máy Mac bằng trình quản lý bảng tạm
Nếu bạn muốn có thể sao chép nhiều thứ và vẫn có thể truy cập tất cả chúng từ khay nhớ tạm, thì bạn sẽ cần sử dụng trình quản lý clipboard của bên thứ ba. Có rất nhiều trong số này có sẵn trong App Store. Một số trong số họ yêu cầu một khoản phí hoặc cần mua hàng trong ứng dụng. Trong ví dụ này, chúng ta sẽ sử dụng CopyClip – Clipboard History hoàn toàn miễn phí để sử dụng.
Để truy cập Bảng tạm trên máy Mac bằng CopyClip - Lịch sử bảng tạm
Cài đặt CopyClip - Lịch sử Clipboard cho phép bạn truy cập lịch sử clipboard của mình trực tiếp từ thanh menu và chọn văn bản đã sao chép bạn muốn dán.
- 1.Tải xuống và cài đặt CopyClip – Lịch sử Clipboard.
- 2.Sao chép một số văn bản.
- 3.Sao chép một số văn bản khác nhau.
- 4.Trong thanh menu, bấm vào biểu tượng CopyClip
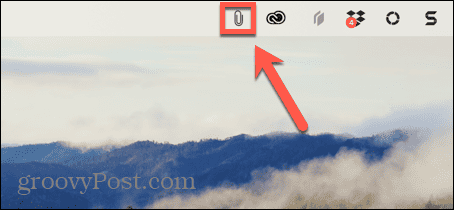
- 5.Bấm vào văn bản bạn muốn dán, sau đó văn bản này sẽ được thêm vào khay nhớ tạm hiện tại của bạn.
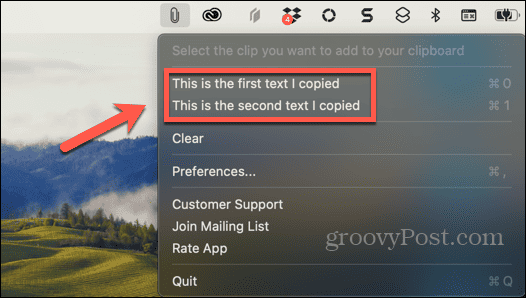
- 6.Sử dụng Cmd + V để dán văn bản bất cứ nơi nào bạn muốn.
- 7.Bạn càng sao chép nhiều thứ, càng có nhiều mục nhập sẽ được thêm vào CopyClip.
- 8.Nếu mọi thứ trở nên quá lộn xộn, hãy nhấp vào biểu tượng CopyClip và chọn Xóa để xóa tất cả các bảng tạm đã lưu.
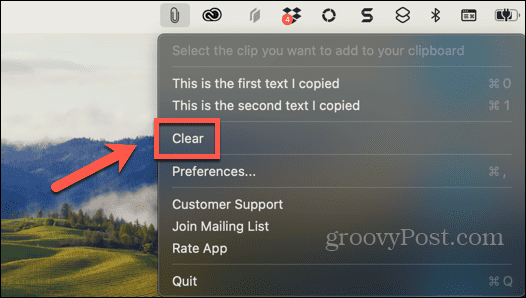
-
Làm việc hiệu quả hơn với máy Mac của bạn
Tìm hiểu cách truy cập bảng tạm trên máy Mac có thể giúp bạn xem nội dung hiện đang được lưu trữ trong khay nhớ tạm, vì vậy bạn biết mình sẽ dán gì trước khi dán. Thật không may, trên Mac, không có cách nào để lưu trữ nhiều mục nhập clipboard, giống như trên Windows. Như một giải pháp thay thế, bạn có thể sử dụng thủ thuật Ctrl + K / Ctrl + Y, nhưng nó sẽ chỉ hoạt động trong các trường hợp cụ thể. Đặt cược tốt nhất của bạn là sử dụng trình quản lý khay nhớ tạm; Điều này có thể giúp bạn tiết kiệm rất nhiều thời gian khi sao chép và dán nhiều thứ khác nhau.
Một cách tuyệt vời khác để tiết kiệm thời gian khi sử dụng máy Mac của bạn là thêm các thư mục thường được sử dụng vào Mục ưa thích trong thanh bên của Finder. Thêm một thư mục vào Mục yêu thích có nghĩa là bạn có thể nhanh chóng truy cập các thư mục được sử dụng nhiều nhất của mình mà không cần phải tìm kiếm chúng.
Nguồn https://www.groovypost.com/
-