Cách trích xuất văn bản từ một ô trong Excel
26/09/2023
Bạn đang tìm cách trích xuất văn bản từ một ô trong Microsoft Excel? Hướng dẫn này hướng dẫn bạn sử dụng các hàm LEFT, RIGHT, MID hoặc FIND để làm điều đó.

Microsoft Excel mở rộng vượt xa việc nhập và phân tích dữ liệu đơn giản. Bạn có thể sử dụng nó để tạo các bảng tính phức tạp cho phép bạn sắp xếp thông qua các tập dữ liệu khổng lồ. Bạn có thể sử dụng bảng tính để thực hiện các phép tính khó, tạo biểu đồ và hơn thế nữa.
Tuy nhiên, một số chức năng cơ bản hơn của Excel có thể hữu ích như nhau khi tổ chức và quản lý dữ liệu. Nếu bạn đang cố gắng trích xuất văn bản từ một ô trong Excel, có một số phương pháp bạn có thể sử dụng để đạt được điều này.
Dưới đây là một số cách bạn có thể trích xuất văn bản từ một ô trong Microsoft Excel.
Sử dụng các hàm LEFT, MID và RIGHT
Để trích xuất văn bản từ một ô trong Excel, bạn có thể sử dụng một trong một số hàm dựng sẵn, chẳng hạn như hàm LEFT, MID hoặc RIGHT.
Mỗi hàm trong số ba hàm này trích xuất một số ký tự cụ thể từ một chuỗi văn bản. Điều này có thể là từ một ô (sử dụng tham chiếu ô) hoặc từ một chuỗi trong chính công thức. Các tên (LEFT, RIGHT và MID) đề cập đến các điểm bắt đầu.
Ví dụ: nếu bạn sử dụng LEFT, bạn sẽ xác định số ký tự bắt đầu từ bên trái mà bạn muốn lưu. Tương tự như vậy, sử dụng RIGHT, số lượng và vị trí của các ký tự sẽ bắt đầu từ bên phải.
Tạo công thức bằng LEFT hoặc RIGHT
Để bắt đầu, hãy mở bảng tính Excel của bạn, chọn một ô trống và bấm vào thanh công thức để con trỏ nhấp nháy đang hoạt động. Từ đó, bạn có thể nhập công thức của mình. Cả hai hàm LEFT và RIGHT đều tuân theo cùng một mẫu. Chẳng hạn:
=LEFT(text,character_number) or =RIGHT(text,character_number)
Thay thế văn bản bằng chuỗi văn bản (trong dấu ngoặc kép) hoặc tham chiếu ô.
Thay thế character_number bằng số ký tự bạn muốn trích xuất, bắt đầu từ vị trí xa nhất bên trái hoặc bên phải.
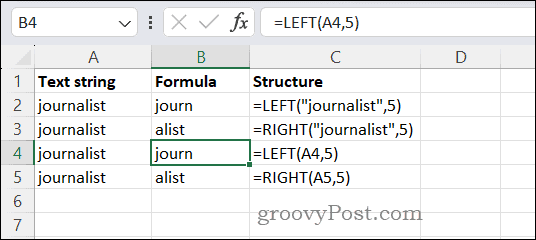
Ví dụ: để trích xuất năm ký tự đầu tiên từ từ nhà báo bằng LEFT, bạn sẽ nhập:
=LEFT("journalist",5)
Tương tự như vậy, để trích xuất năm ký tự cuối cùng bằng RIGHT, bạn sẽ nhập:
=RIGHT("journalist",5)
Nếu từ nhà báo nằm trong ô A4, bạn sẽ nhập nội dung sau cho LEFT:
=LEFT(A4,5)
Đối với RIGHT (giả sử từ journalist nằm trong ô A5), bạn sẽ nhập thông tin sau:
=RIGHT(A5,5)
Tạo công thức bằng MID trong Excel
Hàm MID trong Excel hoạt động theo cùng một cách, nhưng bạn sẽ có thêm một đối số để xem xét. Để sử dụng MID, hãy sử dụng cấu trúc này:
=MID(text,start_number,character_number)
Như với LEFT hoặc RIGHT, văn bản đề cập đến một chuỗi văn bản hoặc tham chiếu ô.
Thay thế start_number bằng vị trí trong chuỗi văn bản bạn muốn bắt đầu đếm.
Thay thế character_number bằng số ký tự cần đếm và trích xuất.
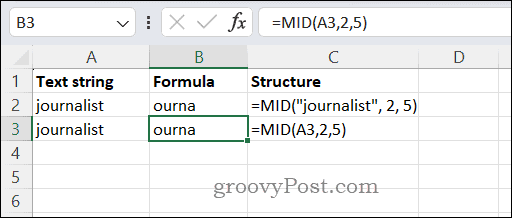
Để trích xuất năm ký tự sau hai ký tự đầu tiên trong từ nhà báo, bạn sẽ sử dụng
=MID("journalist", 2, 5)
Nếu từ nằm trong ô A3, bạn sẽ nhập:
=MID(A3,2,5)
Sau đó, giá trị được trả về có thể được phân tích hoặc sử dụng trong các phần khác của bảng tính của bạn.
Sử dụng hàm FIND trong Excel
Hàm FIND trong Excel được sử dụng để xác định vị trí của số ký tự trong chuỗi văn bản. Bạn có thể sử dụng điều này để trích xuất văn bản dựa trên một mẫu hoặc tiêu chí tìm kiếm. Hàm FIND sử dụng cấu trúc và cú pháp sau:
=FIND(text_search,text,start_number)
Trong công thức này, text_search đề cập đến các tiêu chí tìm kiếm mà bạn đang tìm kiếm. Nếu bạn muốn trích xuất một từ nhất định, hãy nhập nó vào đây hoặc bạn có thể nhập một chữ cái. Bạn có thể nhập trực tiếp chuỗi tìm kiếm vào công thức hoặc tham chiếu đến tham chiếu ô có chứa chuỗi văn bản. Nếu bạn nhập trực tiếp chuỗi vào công thức, hãy đảm bảo ngắt chuỗi trong dấu ngoặc kép.
Đối số văn bản đề cập đến chuỗi bạn đang phân tích — đây là những gì FIND sẽ lấy các ký tự của nó từ đó. Bạn có thể nhập một chuỗi trực tiếp vào đây (được bọc trong dấu ngoặc kép) hoặc sử dụng tham chiếu ô có chứa chuỗi văn bản.
Cuối cùng, start_number chỉ ra vị trí trong chuỗi văn bản FIND sẽ bắt đầu. Giống như LEFT, RIGHT và MID, điều này dựa trên số lượng ký tự, bắt đầu từ bên trái.
Đây là một ví dụ. Giả sử ô A2 có truy vấn tìm kiếm (chó), ô B2 có chuỗi văn bản (Tên của là Bill và nó là một tốt.) và số bắt đầu là 9. Có hai ví dụ về từ chó trong truy vấn này, vì vậy kết quả có thể là 5 hoặc 40, tùy thuộc vào số bắt đầu của bạn.
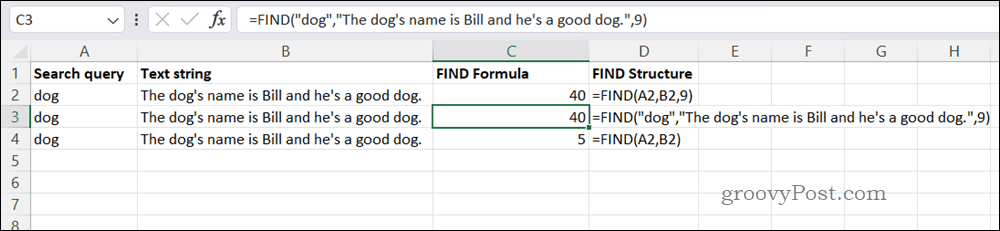
Đây là một công thức ví dụ:
=FIND(A2,B2,9)
Nếu truy vấn và chuỗi văn bản được dùng trực tiếp trong công thức, bạn sẽ dùng công thức này để thay thế:
=FIND("dog","The dog's name is Bill and he's a good dog.",9)
Trong cả hai trường hợp, FIND sẽ trả về 40. Chỉ có một được tính - đó là con thứ hai trong chuỗi. Bởi vì số bắt đầu là 9, ví dụ đầu tiên về trong chuỗi là quá sớm để đếm. Tuy nhiên, ở hàng thứ ba, chúng tôi đã bỏ qua ký tự bắt đầu. Do đó, công thức trả về 5, trường hợp đầu tiên của trong ví dụ.
Dùng Excel để Phân tích Dữ liệu
Bạn có thể nhanh chóng trích xuất văn bản từ một ô trong Excel bằng các bước trên. Nếu bạn đang bắt đầu với tư cách là một nhà phân tích dữ liệu, trích xuất văn bản từ các ô là một kỹ năng hữu ích có thể giúp bạn thao tác dữ liệu của mình và loại bỏ bất kỳ thứ gì không liên quan.
Nguồn www.groovypost.com