Cách thêm chú thích vào hình ảnh trong Google Tài liệu
23/10/2023
Chú thích hình ảnh có thể cung cấp thêm thông tin hữu ích. Tìm hiểu cách thêm chú thích vào hình ảnh trong Google Tài liệu.
Một bức tranh có giá trị một ngàn từ, nhưng đôi khi bạn cần thêm một hoặc hai từ nữa. Khi bạn thêm hình ảnh vào tài liệu trong Google Tài liệu, bạn có thể muốn thêm chú thích để cung cấp một số thông tin hoặc ngữ cảnh bổ sung cho tài liệu đó hoặc đơn giản là để cung cấp ghi công thích hợp cho nguồn gốc của hình minh họa hoặc ảnh.
Nếu bạn muốn thêm chú thích vào tài liệu của mình, bạn chỉ cần nhập một số văn bản trực tiếp bên dưới hình ảnh mà bạn chèn vào Google Docs, nhưng đây có thể không phải lúc nào cũng là tùy chọn tốt nhất, đặc biệt nếu bạn có thể cần phải di chuyển hình ảnh xung quanh tại một số điểm. Nếu bạn muốn tiết kiệm thời gian trong thời gian dài, thì hãy tiếp tục đọc để tìm hiểu cách thêm chú thích vào hình ảnh trong Google Tài liệu.
Cách thêm chú thích trong Google Tài liệu bằng công cụ vẽ
Có một số cách để thêm chú thích vào hình ảnh trong Google Docs, nhưng sử dụng Công cụ vẽ là một trong những cách tốt nhất. Đó là bởi vì khi bạn hoàn tất, chú thích được gắn với hình ảnh của bạn. Nếu bạn cần di chuyển hình ảnh của mình xung quanh, chú thích sẽ di chuyển cùng với nó, vì vậy bạn không phải lo lắng về việc đưa chú thích trở lại đúng vị trí mỗi khi bạn di chuyển hình ảnh.
Để thêm chú thích trong Google Tài liệu bằng công cụ vẽ
- 1.Mở tài liệu mà bạn muốn chèn hình ảnh và chú thích của mình.
- 2.Nhấp vào menu Chèn.
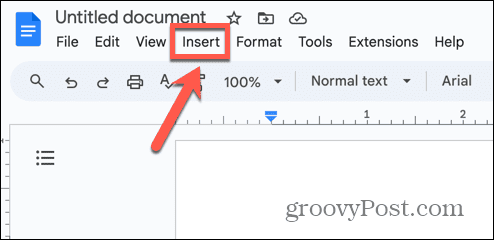
- 3.Chọn Vẽ > Mới.
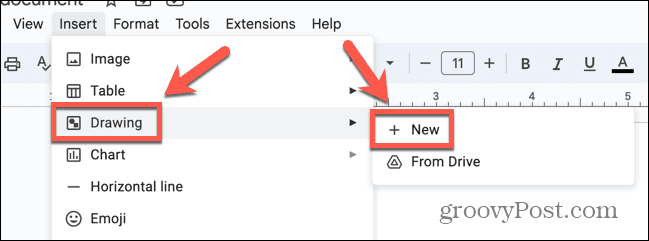
- 4.Trong thanh công cụ Vẽ, bấm vào biểu tượng Hình ảnh.
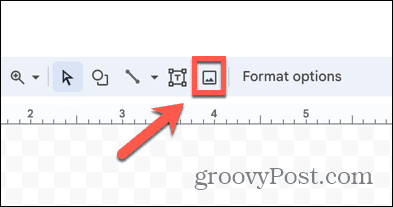
- 5.Chọn cách chèn hình ảnh của bạn. Bạn có thể kéo một cái vào cửa sổ Bản vẽ, Tải lên một cái, nhập một URL theo URL, chọn một từ Album của bạn, chèn một từ Google Drive hoặc Tìm kiếm một cái trực tuyến.
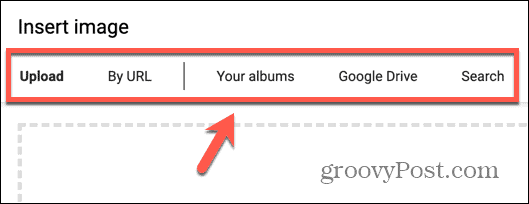
- 6.Khi hình ảnh của bạn được chèn, hãy nhấp vào biểu tượng Hộp văn bản trên thanh công cụ.
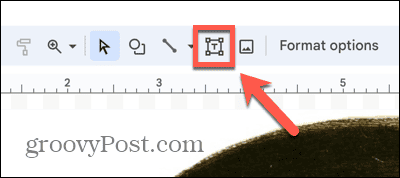
- 7.Kéo ra nơi bạn muốn hộp văn bản xuất hiện.
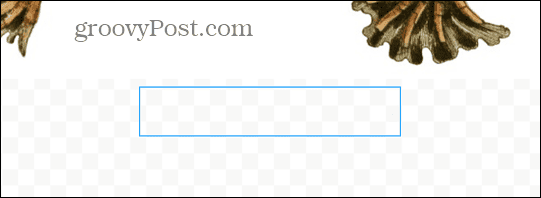
- 8.Nhập văn bản của bạn.
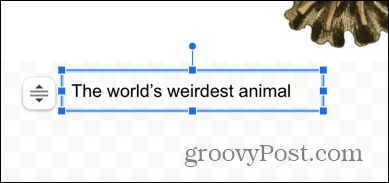
- 9.Bạn có thể định dạng văn bản bằng các công cụ văn bản trên thanh công cụ.
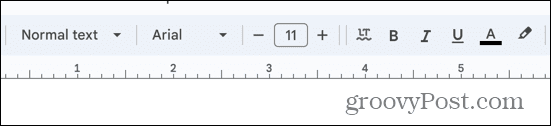
- 10.Bạn có thể định dạng văn bản bằng các công cụ văn bản trên thanh công cụ.
11.Bản vẽ của bạn, chứa cả hình ảnh và hộp văn bản, được chèn vào tài liệu của bạn.
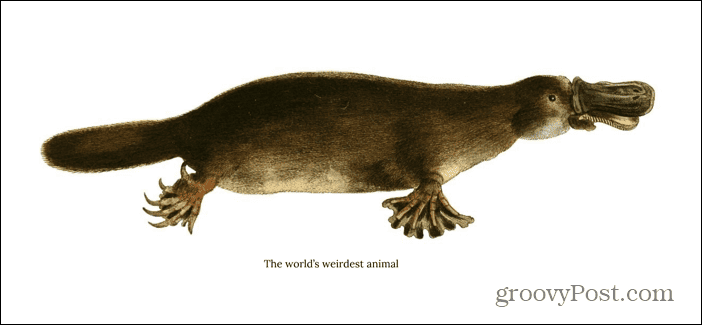
- 12.Bạn có thể di chuyển hình ảnh xung quanh và chú thích sẽ di chuyển cùng với nó.
- 13.Nếu bạn cần chỉnh sửa chú thích, hãy bấm đúp vào bản vẽ và bạn có thể chỉnh sửa văn bản trong hộp văn bản.
- Nguồn https://www.groovypost.com/
-