Bạn có muốn tạo thêm dung lượng cho các tệp và chương trình trên PC chạy Windows 11 của mình không? Bạn có muốn tổ chức ổ cứng của mình tốt hơn bằng cách tạo hoặc xóa phân vùng không?
Một cách tốt để làm điều này là thay đổi kích thước phân vùng trong Windows 11. Phân vùng là các phần của ổ cứng của bạn hoạt động như các ổ đĩa riêng biệt. Chúng có thể có các hệ thống tệp, nhãn và chữ cái khác nhau. Bạn có thể sử dụng phân vùng để lưu trữ các loại dữ liệu khác nhau, chẳng hạn như hệ điều hành khởi động kép, tệp cá nhân của bạn và hơn thế nữa.
Thay đổi kích thước phân vùng trên Windows 11 không khó, nhưng nó đòi hỏi một số thận trọng và chuẩn bị. Windows 11 đi kèm với hai ứng dụng tích hợp có thể giúp bạn thay đổi kích thước phân vùng, nhưng bạn cũng có thể sử dụng các ứng dụng của bên thứ ba để thay thế.
Để giúp bạn, chúng tôi sẽ chỉ cho bạn cách thay đổi kích thước phân vùng trên Windows 11 bên dưới (cũng như cách tránh rủi ro).
Cách thay đổi kích thước phân vùng trong Windows 11 Sử dụng Disk Management
Quản lý đĩa là một ứng dụng giao diện người dùng đồ họa (GUI) cho phép bạn xem và quản lý đĩa và phân vùng của mình một cách trực quan. Quản lý đĩa là cách dễ nhất để thay đổi kích thước phân vùng trên Windows 11 nếu bạn không thoải mái với việc sử dụng các lệnh.
Cảnh báo: Trước khi bạn bắt đầu, hãy đảm bảo bạn sao lưu dữ liệu của mình. Nếu quá trình không thành công, phân vùng có thể không thể truy cập được và bạn có thể mất các tệp của mình.
Để thay đổi kích thước phân vùng bằng Quản lý đĩa:
- 1. Nhấp chuột phải vào menu Bắt đầu và chọn Cài đặt.
2. Hệ thống báo chí > lưu trữ.
3. Trong phần Quản lý lưu trữ, nhấn Cài đặt lưu trữ nâng cao.
4. Chọn Cài đặt ổ đĩa và ổ đĩa.
5. Chọn nút Properties bên cạnh phân vùng mà bạn muốn thay đổi kích thước.
6. Trong Kích cỡ, bấm vào nút Thay đổi kích cỡ.
7. Tùy thuộc vào việc bạn muốn thu nhỏ hay mở rộng phân vùng, bạn sẽ phải xem xét hai tình huống khác nhau:
- Để thu nhỏ phân vùng, hãy nhập dung lượng mà bạn muốn giảm từ phân vùng tính bằng MB (megabyte) và nhấn OK. Điều này sẽ tạo ra một số không gian chưa được phân bổ bên cạnh phân vùng mà bạn có thể sử dụng cho các mục đích khác.
- Để mở rộng phân vùng, hãy đảm bảo rằng đã có một số không gian chưa được phân bổ bên cạnh phân vùng mà bạn muốn phóng to. Nếu không, trước tiên bạn có thể cần phải thu nhỏ hoặc xóa một phân vùng khác. Sau đó, bạn có thể nhập dung lượng mà bạn muốn thêm vào phân vùng bằng MB trước khi nhấn OK. Điều này sẽ hợp nhất không gian chưa được phân bổ với phân vùng và tăng kích thước của nó.
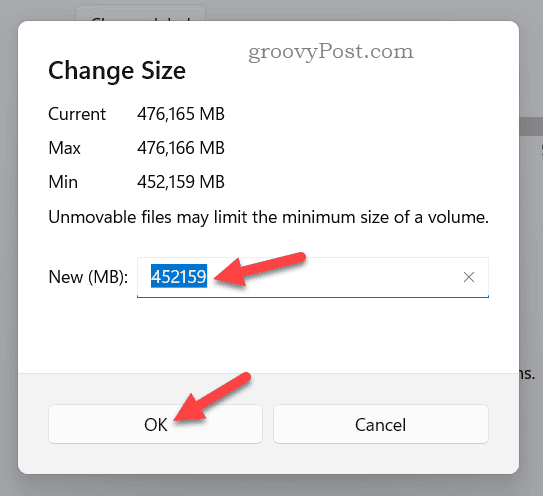
- 8. Đợi quá trình hoàn tất, sau đó khởi động lại PC của bạn để các thay đổi có hiệu lực đầy đủ.
- Nguồn www.groovypost.com