Cách thay đổi định dạng ngày trên Windows 11
15/01/2024
Nếu bạn ở một khu vực khác hoặc muốn ngày hiển thị khác nhau, bạn có thể thay đổi định dạng ngày trên Windows 11. Đây là cách thực hiện.
Khi PC của bạn không hiển thị ngày theo cách bạn muốn, bạn có thể thay đổi định dạng của nó trên Windows 11. Có nhiều cách khác nhau để thay đổi định dạng ngày. Bạn có thể sử dụng ứng dụng Cài đặt hoặc quản lý định dạng từ Bảng điều khiển.
Điều quan trọng cần đề cập là Windows sẽ tự động điều chỉnh ngày và giờ dựa trên vị trí của bạn. Nhưng khi bạn di chuyển đến một khu vực khác, thực hiện cài đặt sạch, thiết lập PC mới hoặc chỉ thích một định dạng khác, bạn có thể thay đổi định dạng để phản ánh những gì bạn muốn nó phù hợp.
Vì vậy, trong hướng dẫn này, chúng tôi sẽ chỉ cho bạn cách thay đổi định dạng ngày từ Cài đặt. Chúng tôi cũng sẽ hướng dẫn cách thực hiện việc này bằng Bảng điều khiển cổ điển trên hệ thống Windows 11 của bạn.
Thay đổi định dạng ngày trên Windows 11 thông qua Cài đặt
Thay đổi định dạng ngày trên Windows 11 thông qua Cài đặt rất đơn giản, nhưng bạn cần tìm hiểu sâu về ứng dụng Cài đặt bằng các bước sau.
1.Nhấn phím Windows, nhập Cài đặt và chọn kết quả hàng đầu. Ngoài ra, nhấn phím Windows + I để mở Cài đặt trực tiếp.
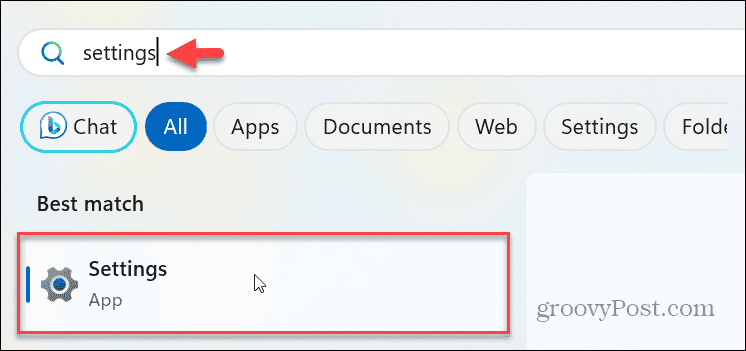
2.Nhấp vào tùy chọn Thời gian &; ngôn ngữ từ cột bên trái.
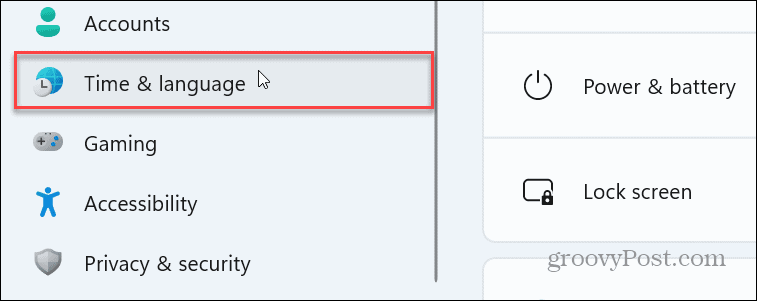
3.Tiếp theo, nhấp vào Ngôn ngữ &; vùng từ bên phải màn hình.
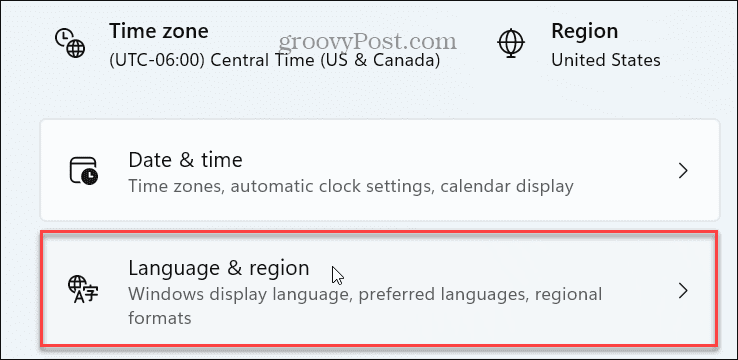
4.Cuộn xuống phía bên phải của màn hình và mở rộng menu Định dạng khu vực.
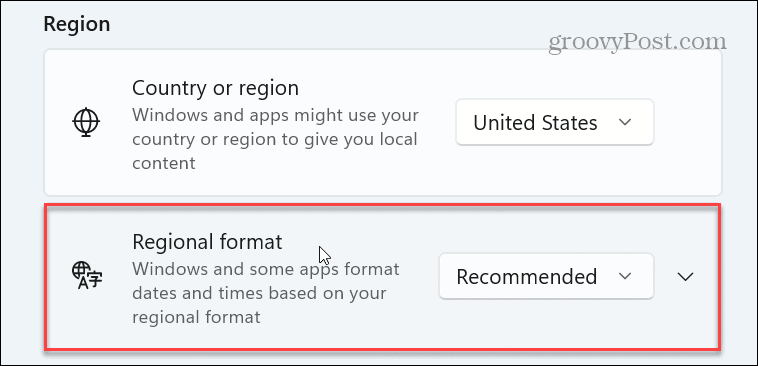
5.Ở cuối cột, nhấp vào nút Thay đổi định dạng.
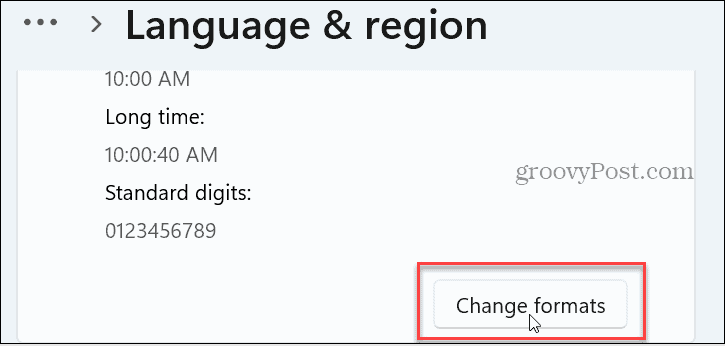
6.Chọn ngày đầu tiên trong tuần bạn muốn sử dụng.
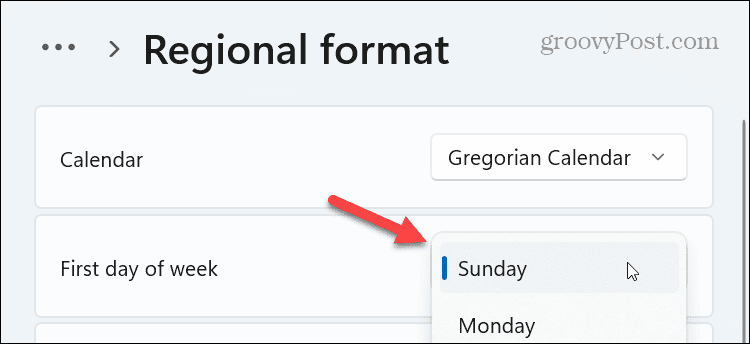
7.Chọn định dạng Ngày dài bạn muốn hiển thị trên đồng hồ trong thanh tác vụ.
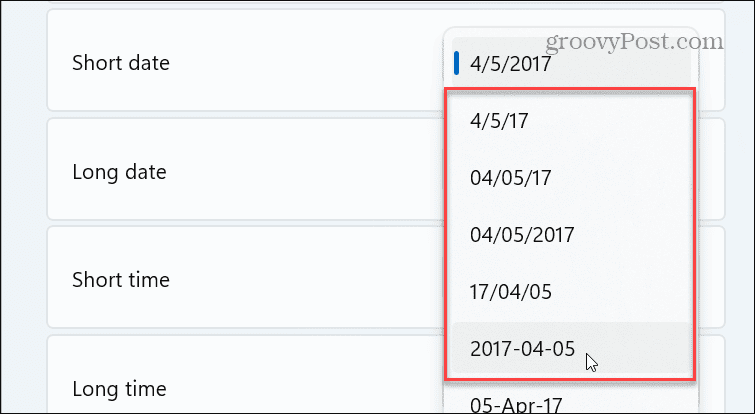
Bạn có thể tùy ý chọn định dạng thời gian ngắn và cài đặt định dạng thời gian dài khác bằng menu thả xuống bên cạnh mỗi cài đặt. Khi bạn thực hiện các điều chỉnh, bạn sẽ thấy sự thay đổi định dạng ngày được phản ánh trên đồng hồ hệ thống.
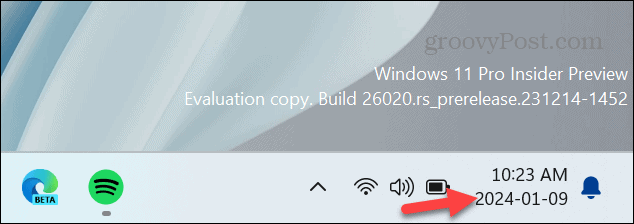
Nguồn www.groovypost.com