Cách thay đổi chủ sở hữu của các thư mục và thư mục con trong Ubuntu
13/09/2023
Cần biết cách thay đổi quyền sở hữu của một thư mục và thư mục con trong Ubuntu? Hướng dẫn này hướng dẫn bạn qua các bước (và các rủi ro).

Khi bạn tìm hiểu Ubuntu, bạn thấy rằng bạn cần thay đổi quyền sở hữu của một thư mục hoặc thậm chí các thư mục con của nó.
Tại sao điều này lại quan trọng? Cho dù bạn là quản trị viên quản lý môi trường nhiều người dùng hay người dùng thường xuyên hợp nhất dữ liệu, việc thay đổi quyền sở hữu thư mục có thể phục vụ một số mục đích chính. Ví dụ, thay đổi quyền sở hữu thư mục có thể rất quan trọng để tách biệt tài nguyên trong các hệ thống được chia sẻ, thực thi các tập lệnh cụ thể hoặc cấp quyền truy cập có chọn lọc vào thông tin nhạy cảm. Khi bạn đang triển khai ứng dụng, chuyển tệp hoặc thực hiện các tác vụ tự động thông qua các tác vụ cron, quyền sở hữu chính xác thường rất quan trọng để hoạt động liền mạch.
Biết cách sửa đổi quyền sở hữu thư mục và thư mục con trở nên cần thiết cho bất kỳ ai nhắm đến mức độ kiểm soát và tùy chỉnh cao hơn đối với hệ thống Ubuntu của họ. Hãy đi sâu vào cách thực hiện điều đó dưới đây.
Hiểu về quyền và quyền sở hữu tệp Linux
Nếu bạn đã quen thuộc với ý tưởng về quyền sở hữu tệp và thư mục trong Linux, bạn có thể bỏ qua phần này. Nếu bạn tương đối mới với Ubuntu hoặc Linux nói chung, hãy xem ý nghĩa của việc đặt quyền sở hữu trên tệp hoặc thư mục.
Trong bất kỳ bản phân phối Linux nào, quyền sở hữu tệp và thư mục tạo thành nền tảng chính trong bảo mật hệ thống và quản lý tài nguyên. Nó cho phép quản trị viên hệ thống cấp quyền truy cập vào các tệp và thư mục trên cơ sở khi cần thiết, đồng thời giữ cho người dùng trung bình không vô tình sửa đổi một ứng dụng hệ thống hoặc tệp cấu hình quan trọng.
Như trong tất cả các biến thể Unix, quyền sở hữu trong Linux bao gồm chủ sở hữu người dùng cũng như chủ sở hữu nhóm. Người dùng là tài khoản cá nhân sở hữu tệp hoặc thư mục. Thông thường, người tạo tệp trở thành chủ sở hữu mặc định của nó. Quyền sở hữu trao quyền đặt và sửa đổi quyền và theo mặc định, chủ sở hữu có quyền đọc, ghi và thực thi tệp trừ khi được thay đổi rõ ràng.
Mỗi người dùng trong một hệ thống Linux thuộc về một hoặc nhiều "nhóm". Quyền sở hữu nhóm đối với tệp hoặc thư mục chỉ định thành viên nhóm nào có thể truy cập tài nguyên đó. Quyền cho thành viên nhóm khác với quyền của người dùng và cho phép chia sẻ quyền truy cập hoặc hạn chế giữa nhiều người dùng thuộc cùng một nhóm.
Bộ đôi quyền sở hữu người dùng và nhóm xây dựng một khuôn khổ linh hoạt và mạnh mẽ cho quản trị viên hệ thống và người dùng cá nhân để tinh chỉnh khả năng truy cập tài nguyên và đặc quyền hoạt động trên toàn hệ thống. Hiểu được các khía cạnh sở hữu này là điều cần thiết cho bất kỳ ai muốn làm chủ kiến trúc quyền phức tạp nhưng mạnh mẽ của Linux.
Cách thay đổi quyền sở hữu thư mục và thư mục con trong Linux bằng thiết bị đầu cuối
Với những điều cơ bản, hãy khám phá cách thay đổi quyền sở hữu tệp, thư mục hoặc thư mục con. Trước tiên, bạn sẽ cần xác nhận chủ sở hữu thực sự của thư mục. Để làm điều đó, hãy mở Terminal và đưa ra lệnh ls -l.
Hãy cho bạn một ví dụ. Giả sử rằng người dùng jeff và nhóm jeff sở hữu các thư mục Nhạc và Hình ảnh. Trường hợp đầu tiên của từ jeff là người dùng và trường hợp thứ hai là nhóm. Mặt khác, thư mục Lou thuộc sở hữu của người dùng louis và nhóm louis.
Nếu bạn cần thay đổi chủ sở hữu của tệp hoặc thư mục, bạn làm như vậy bằng cách sử dụng lệnh chown. Nó trông như thế này:
$ chown louis:louis Pictures

Lệnh đó sẽ thay đổi người dùng và chủ sở hữu nhóm của thư mục Ảnh thành người dùng và nhóm louis. Tuy nhiên, nó không phải vì người dùng jeff không có quyền làm như vậy. Chúng ta cần sử dụng một lệnh đặc biệt đầu tiên được gọi là sudo.
Hiểu 'sudo' và sức mạnh của nó
Lệnh sudo trong Linux là viết tắt của "SuperUser DO" và hoạt động như một tiện ích mạnh mẽ cho phép người dùng được phép thực hiện lệnh với tư cách là siêu người dùng hoặc người dùng khác, như được chỉ định bởi chính sách bảo mật được cấu hình trong tệp sudoers. Sử dụng sudo cung cấp cho người dùng Linux một cơ chế bảo vệ. Nó đảm bảo rằng chỉ những người dùng được ủy quyền mới có thể thực hiện các hoạt động sửa đổi cài đặt hệ thống hoặc tệp, tăng cường bảo mật hệ thống trong quá trình này.
Mặc dù sudo cấp quyền truy cập nâng cao, nhưng nó cũng đi kèm với những rủi ro vốn có — một sai lầm duy nhất có thể dẫn đến sự mất ổn định của hệ thống hoặc mất dữ liệu. Đó là lý do tại sao bạn nên luôn thận trọng khi sử dụng sudo, đặc biệt là đối với các hoạt động thay đổi quyền và quyền sở hữu tệp hoặc nếu nó tương tác với các quy trình hệ thống.
Lệnh đó sẽ thay đổi người dùng và chủ sở hữu nhóm của thư mục Ảnh thành người dùng và nhóm louis. Tuy nhiên, nó không phải vì người dùng jeff không có quyền làm như vậy. Chúng ta cần sử dụng một lệnh đặc biệt đầu tiên được gọi là sudo.
Hiểu 'sudo' và sức mạnh của nó
Lệnh sudo trong Linux là viết tắt của "SuperUser DO" và hoạt động như một tiện ích mạnh mẽ cho phép người dùng được phép thực hiện lệnh với tư cách là siêu người dùng hoặc người dùng khác, như được chỉ định bởi chính sách bảo mật được cấu hình trong tệp sudoers. Sử dụng sudo cung cấp cho người dùng Linux một cơ chế bảo vệ. Nó đảm bảo rằng chỉ những người dùng được ủy quyền mới có thể thực hiện các hoạt động sửa đổi cài đặt hệ thống hoặc tệp, tăng cường bảo mật hệ thống trong quá trình này.
Mặc dù sudo cấp quyền truy cập nâng cao, nhưng nó cũng đi kèm với những rủi ro vốn có — một sai lầm duy nhất có thể dẫn đến sự mất ổn định của hệ thống hoặc mất dữ liệu. Đó là lý do tại sao bạn nên luôn thận trọng khi sử dụng sudo, đặc biệt là đối với các hoạt động thay đổi quyền và quyền sở hữu tệp hoặc nếu nó tương tác với các quy trình hệ thống.
$ sudo chown louis:louis Pictures

Linux sẽ nhắc bạn nhập mật khẩu của mình, sau đó hoàn tất thay đổi quyền sở hữu. Lưu ý rằng nếu bạn chỉ muốn thay đổi chủ sở hữu người dùng, không phải nhóm, bạn chỉ cần chỉ định người dùng. Điều đó có thể trông như vậy:
$ sudo chown louis Pictures
Làm mọi thứ đệ quy
Tuy nhiên, điều quan trọng cần hiểu là đó là tất cả những gì nó sẽ thay đổi. Chỉ thư mục đó, không có tệp và / hoặc thư mục nào bên trong nó. Điều này có thể có nghĩa là cấp cho người dùng mới quyền truy cập vào thư mục, nhưng không có gì bên trong nó.
Đó có lẽ không phải là những gì bạn đang muốn làm, vì vậy chúng ta cần thêm cờ đệ quy vào lệnh. Để thay đổi chủ sở hữu của một thư mục cũng như bất kỳ tệp hoặc thư mục con nào trong đó, hãy chạy lệnh sau:
$ sudo chown -R louis:louis Pictures
Cờ -R là viết tắt của, bạn đoán nó, đệ quy. Lệnh bây giờ sẽ thay đổi quyền sở hữu của mọi thứ trong thư mục được chỉ định.
Xác minh các thay đổi
Cuối cùng, bạn nên đảm bảo rằng các thay đổi diễn ra theo cách bạn muốn. Bắt đầu với thư mục bạn đã thực hiện lệnh, sử dụng ls -l để đảm bảo quyền sở hữu trông đúng.
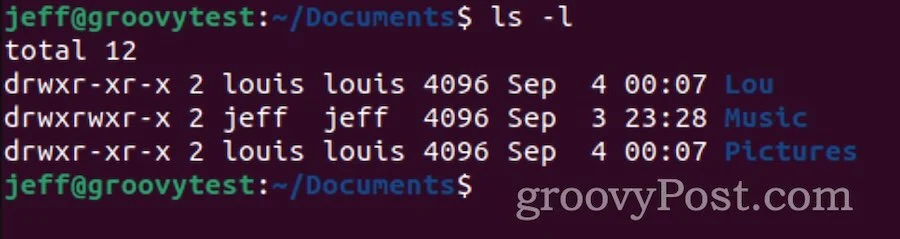
Sau đó thay đổi vào thư mục đó và kiểm tra các tệp và thư mục con theo cùng một cách.
Những lỗi thường gặp khi thay đổi quyền sở hữu thư mục trên Linux
Thay đổi quyền sở hữu thư mục trong Linux là một hoạt động mạnh mẽ có thể ảnh hưởng lớn đến chức năng và bảo mật của hệ thống. Dưới đây là một số lỗi phổ biến thường gặp phải trong quá trình này:
Thiếu lỗi cú pháp
Một lỗi đánh máy nhỏ trong lệnh chown có thể dẫn đến kết quả bất ngờ. Chỉ định không chính xác người dùng, nhóm hoặc đường dẫn có thể thay đổi quyền sở hữu của các tệp hoặc thư mục sai, dẫn đến rủi ro bảo mật tiềm ẩn hoặc trục trặc hệ thống.
Thay đổi đệ quy mà không cần thận trọng
Sử dụng cờ -R với chown sẽ đệ quy thay đổi quyền sở hữu của một thư mục và tất cả các thư mục con và tệp của nó. Nếu không thận trọng đúng mức, điều này có thể vô tình ảnh hưởng đến các thư mục hệ thống hoặc các tệp nhạy cảm, tạo ra vô số vấn đề bao gồm phá vỡ các ứng dụng đã cài đặt hoặc thậm chí chính hệ điều hành.
Bỏ qua các quyền hiện có
Trước khi thay đổi quyền sở hữu, điều quan trọng là phải hiểu các tùy chọn cài đặt quyền và quyền sở hữu hiện tại. Nếu không, bạn có thể sẽ ghi đè lên các cấu hình hiện có, ảnh hưởng đến cả môi trường một người dùng và nhiều người dùng theo những cách ngoài ý muốn.
Thay đổi quyền sở hữu thư mục hệ thống
Sửa đổi quyền sở hữu các thư mục quan trọng của hệ thống (như /etc, /bin, /usr, v.v.) có thể khiến hệ thống không sử dụng được. Các thư mục hệ thống được thiết kế với các quyền và quyền sở hữu cụ thể để hoạt động bình thường và việc thay đổi chúng có thể dẫn đến mất ổn định hệ thống hoặc lỗi khởi động.
Tóm lại, hãy đảm bảo bạn rất cẩn thận về những thư mục bạn thực hiện lệnh chown.
Không kiểm tra kỹ những thay đổi đó
Sau khi thực hiện chown, bạn nên xác minh các thay đổi bằng cách chạy ls -l để đảm bảo rằng quyền sở hữu đã được sửa đổi như dự định. Bỏ qua bước xác minh này có thể khiến một người không biết về các thay đổi hoặc lỗi không thành công.
Cách khắc phục quyền sở hữu thư mục bị hỏng trên Linux
Điều tồi tệ nhất đã xảy ra — bạn đã phạm sai lầm khi thay đổi quyền sở hữu thư mục và bây giờ cài đặt Ubuntu của bạn không ổn định. Dưới đây là một số bước bạn có thể thực hiện để phục hồi từ đó.
Đánh giá thiệt hại
Xác định mức độ của vấn đề bằng cách xác định thư mục hoặc tệp nào đã thay đổi quyền sở hữu không chính xác. Kiểm tra nhật ký hoặc lịch sử thiết bị đầu cuối để xem những lệnh nào đã được chạy gần đây.
Khôi phục từ bản sao lưu
Nếu bạn đã siêng năng duy trì sao lưu hệ thống hoặc tệp, cách đơn giản và an toàn nhất để khắc phục lỗi là khôi phục từ bản sao lưu trước đó khi quyền sở hữu thư mục được định cấu hình chính xác. Đảm bảo rằng bạn chỉ khôi phục các phần bị ảnh hưởng để giảm thiểu mất dữ liệu hoặc thay đổi hệ thống.
Đặt lại quyền sở hữu theo cách thủ công
Nếu bạn nhớ cài đặt quyền sở hữu ban đầu hoặc biết chúng nên là gì, bạn có thể đặt lại chúng theo cách thủ công. Đối với các thư mục hệ thống, bạn có thể tham khảo cài đặt Ubuntu chính xác hoặc tài liệu trực tuyến để tìm hiểu cài đặt quyền sở hữu thích hợp.
Khôi phục hệ thống Ubuntu bị hỏng
Nếu các thư mục hệ thống quan trọng bị ảnh hưởng và hệ thống không thể khởi động được, bạn có thể cần sử dụng Live CD hoặc USB để khởi động vào môi trường Linux đang hoạt động. Từ đó, bạn có thể gắn kết phân vùng hệ thống của mình và sửa cài đặt quyền sở hữu thư mục.
Để tận dụng tối đa trải nghiệm người dùng của bạn trên Ubuntu, bạn có thể chuyển đổi hình nền máy tính để bàn phù hợp hơn với thẩm mỹ của mình. Nếu bạn đang sử dụng Ubuntu trong ngữ cảnh chuyên nghiệp, cài đặt Microsoft Teams có thể là một thao tác cần thiết để cộng tác hợp lý.