Cách tắt Copilot trên Windows 11
07/11/2023
Windows Copilot là công cụ AI tạo ra của Microsoft trên Windows 11. Tuy nhiên, nếu bạn không phải là người hâm mộ, bạn có thể tắt Copilot trên Windows 11.
Một trong những tính năng mới được thêm vào Windows 11 là ứng dụng AI tạo ra của nó, Windows Copilot. Giống như các "tính năng" khác như mẹo và đề xuất, bạn có thể muốn tắt Copilot trên Windows 11 và loại bỏ nó.
Bạn có thể thực hiện các tác vụ khác nhau với Windows Copilot. Tuy nhiên, nếu bạn không đánh giá cao thành phần AI tạo ra được thêm vào hệ điều hành máy tính để bàn (HĐH) của mình, có nhiều cách khác nhau để loại bỏ nó.
Nếu thỉnh thoảng bạn muốn sử dụng nó, bạn có thể xóa biểu tượng thanh tác vụ Copilot để có giao diện đơn giản hơn. Hoặc, nếu bạn hoàn toàn không muốn, bạn có thể vô hiệu hóa nó hoàn toàn thông qua Chính sách Nhóm hoặc sổ đăng ký.
Vì vậy, trong hướng dẫn này, chúng tôi sẽ giải thích Windows Copilot là gì và tất cả các phương pháp để vô hiệu hóa nó và loại bỏ nó. Ngoài ra, nếu bạn muốn dùng thử sau, chúng tôi sẽ giải thích cách bật lại.
Windows Copilot là gì?
Vậy, Windows Copilot là gì? Đây là công cụ AI tạo ra của Microsoft mà bạn có thể sử dụng để thực hiện các tác vụ khác nhau trên Windows 11. Ví dụ: bạn có thể yêu cầu nó tạo hình ảnh, câu hỏi truy vấn, phát nhạc và bật các ứng dụng và cài đặt Windows. Tất nhiên, bạn cũng có thể sử dụng nó để viết bằng cách tóm tắt nội dung trên web (điều mà chúng tôi không sử dụng ở đây).
Copilot được xây dựng dựa trên công nghệ của nhà sản xuất ChatGPT OpenAI. Thật không may, nỗ lực của công ty trong việc biến điều này thành một tính năng có giá trị đã thất bại. Nó giống như một tiện ích bổ sung hoặc có nút Trò chuyện Bing từ Edge trong HĐH. Và rất nhiều thứ bạn sẽ nhận được từ những thứ như ChatGPT không xuất sắc, như tạo bảng tính hoặc viết mã đúng cách.
Nếu bạn tò mò về một số điều bạn có thể làm với Copilot, hãy xem video sau từ Microsoft:
Xóa Copilot khỏi Thanh tác vụ Windows 11
Bạn sẽ biết bạn có Copilot trên hệ thống của mình khi biểu tượng mới xuất hiện trên thanh tác vụ. Nếu bạn đã thêm nhiều mục vào thanh tác vụ, bạn có thể không đánh giá cao biểu tượng Windows Copilot chiếm dung lượng.
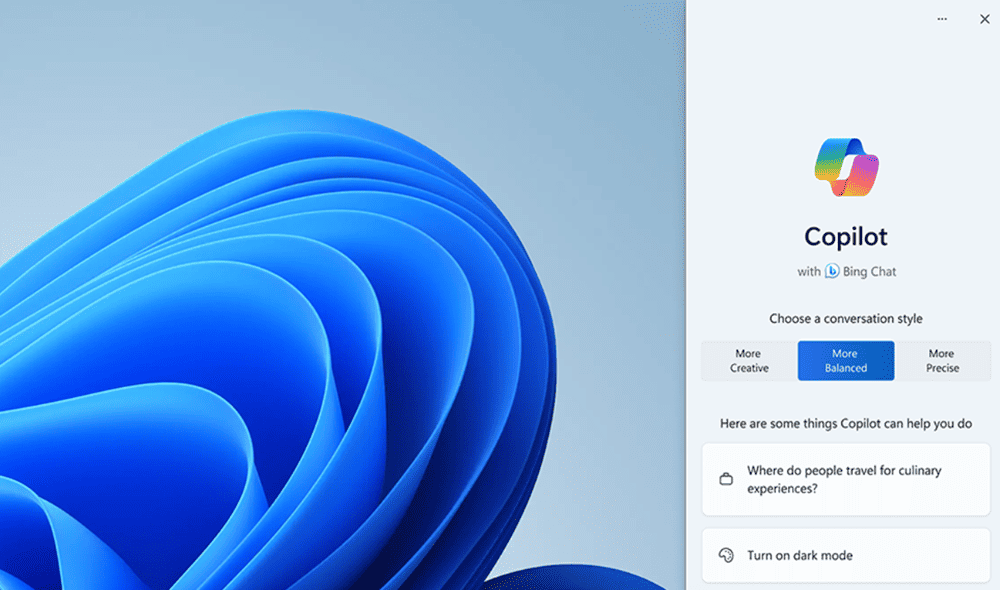
Windows Copilot là công cụ AI tạo ra của Microsoft trên Windows 11. Tuy nhiên, nếu bạn không phải là người hâm mộ, bạn có thể tắt Copilot trên Windows 11.
Một trong những tính năng mới được thêm vào Windows 11 là ứng dụng AI tạo ra của nó, Windows Copilot. Giống như các "tính năng" khác như mẹo và đề xuất, bạn có thể muốn tắt Copilot trên Windows 11 và loại bỏ nó.
Bạn có thể thực hiện các tác vụ khác nhau với Windows Copilot. Tuy nhiên, nếu bạn không đánh giá cao thành phần AI tạo ra được thêm vào hệ điều hành máy tính để bàn (HĐH) của mình, có nhiều cách khác nhau để loại bỏ nó.
Nếu thỉnh thoảng bạn muốn sử dụng nó, bạn có thể xóa biểu tượng thanh tác vụ Copilot để có giao diện đơn giản hơn. Hoặc, nếu bạn hoàn toàn không muốn, bạn có thể vô hiệu hóa nó hoàn toàn thông qua Chính sách Nhóm hoặc sổ đăng ký.
Vì vậy, trong hướng dẫn này, chúng tôi sẽ giải thích Windows Copilot là gì và tất cả các phương pháp để vô hiệu hóa nó và loại bỏ nó. Ngoài ra, nếu bạn muốn dùng thử sau, chúng tôi sẽ giải thích cách bật lại.
Windows Copilot là gì?
Vậy, Windows Copilot là gì? Đây là công cụ AI tạo ra của Microsoft mà bạn có thể sử dụng để thực hiện các tác vụ khác nhau trên Windows 11. Ví dụ: bạn có thể yêu cầu nó tạo hình ảnh, câu hỏi truy vấn, phát nhạc và bật các ứng dụng và cài đặt Windows. Tất nhiên, bạn cũng có thể sử dụng nó để viết bằng cách tóm tắt nội dung trên web (điều mà chúng tôi không sử dụng ở đây).
Copilot được xây dựng dựa trên công nghệ của nhà sản xuất ChatGPT OpenAI. Thật không may, nỗ lực của công ty trong việc biến điều này thành một tính năng có giá trị đã thất bại. Nó giống như một tiện ích bổ sung hoặc có nút Trò chuyện Bing từ Edge trong HĐH. Và rất nhiều thứ bạn sẽ nhận được từ những thứ như ChatGPT không xuất sắc, như tạo bảng tính hoặc viết mã đúng cách.
Nếu bạn tò mò về một số điều bạn có thể làm với Copilot, hãy xem video sau từ Microsoft:
Xóa Copilot khỏi Thanh tác vụ Windows 11
Bạn sẽ biết bạn có Copilot trên hệ thống của mình khi biểu tượng mới xuất hiện trên thanh tác vụ. Nếu bạn đã thêm nhiều mục vào thanh tác vụ, bạn có thể không đánh giá cao biểu tượng Windows Copilot chiếm dung lượng.
Vì vậy, nếu bạn không muốn tắt Copilot để có thể sử dụng nó sau này, bạn có thể loại bỏ biểu tượng thanh tác vụ.
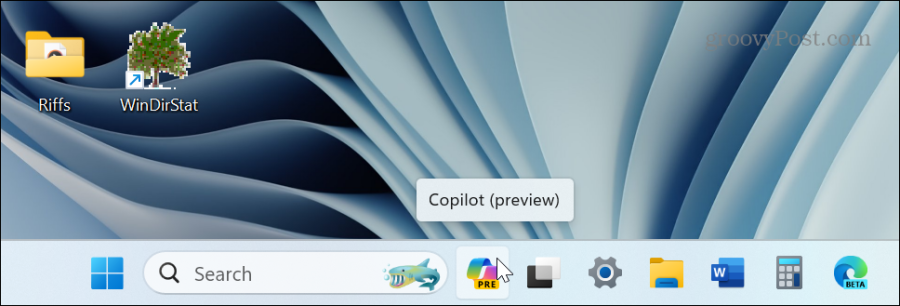
Windows Copilot trên Windows 11 xuất hiện dưới dạng biểu tượng thanh tác vụ mới ở bên phải hộp Tìm kiếm.
Để xóa Copilot khỏi Thanh tác vụ trên Windows 11
- 1.Nhấn phím Windows để khởi chạy menu Bắt đầu và chọn Cài đặt. Ngoài ra, bạn có thể sử dụng phím tắt Windows phím + I để khởi chạy trực tiếp.
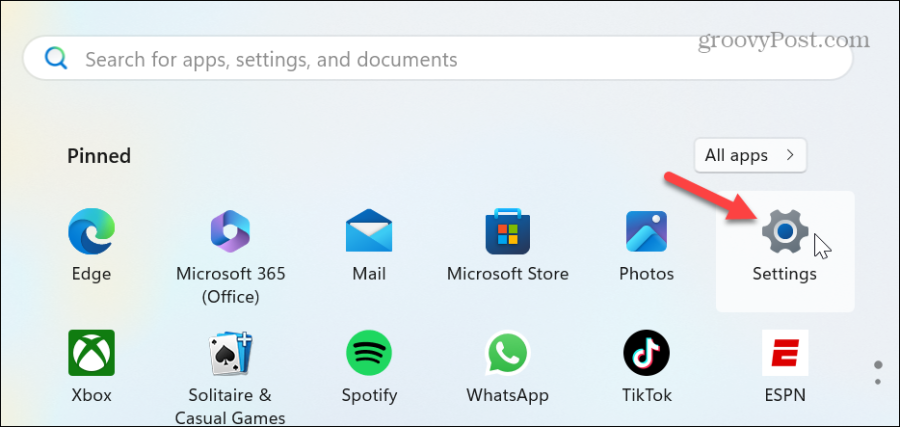
2.Chọn Cá nhân hóa từ bảng điều khiển bên trái và nhấp vào tùy chọn Thanh tác vụ ở bên phải.
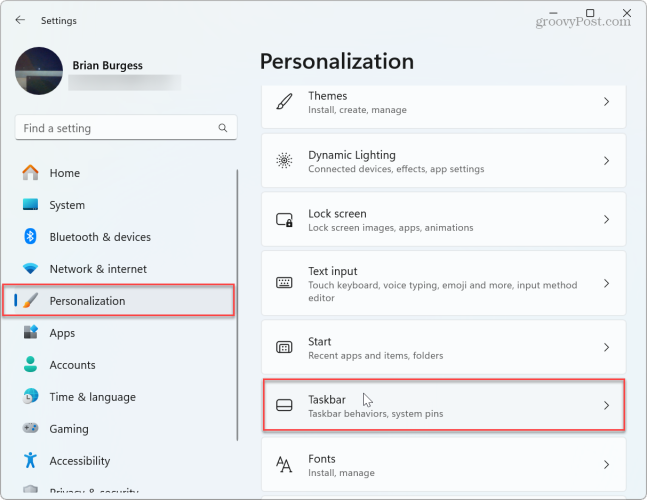
3.Tắt công tắc Copilot (xem trước) và đóng Cài đặt.
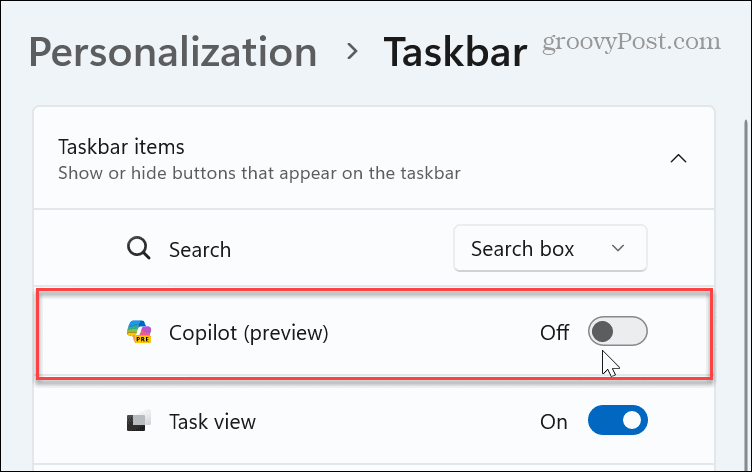
4.Đó là nó. Sau khi bạn làm theo các bước, biểu tượng Copilot sẽ không còn xuất hiện trên thanh tác vụ nữa.
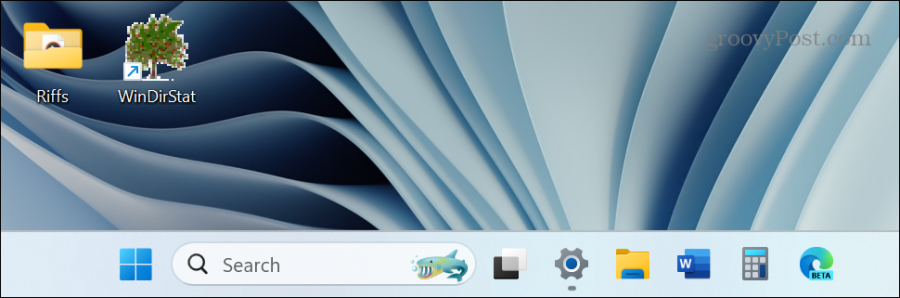
Lưu ý rằng khi bạn ẩn biểu tượng thanh tác vụ Copilot, nó sẽ vẫn chạy trong nền. Để hủy kích hoạt dịch vụ, bạn cần sử dụng một trong các tùy chọn bên dưới để vô hiệu hóa hoàn toàn.
Vô hiệu hóa Windows Copilot thông qua Group Policy
Nếu bạn nghiêm túc về việc không sử dụng Copilot hoặc cho phép bất kỳ ai khác sử dụng nó, bạn có thể tắt nó thông qua Trình chỉnh sửa chính sách nhóm trên các phiên bản Windows 11 Pro, Enterprise và Education.
- 1.Nhấn phím Windows + R để khởi chạy hộp thoại Run.
- 2.Nhập gpedit.msc và nhấp OK hoặc nhấn Enter.
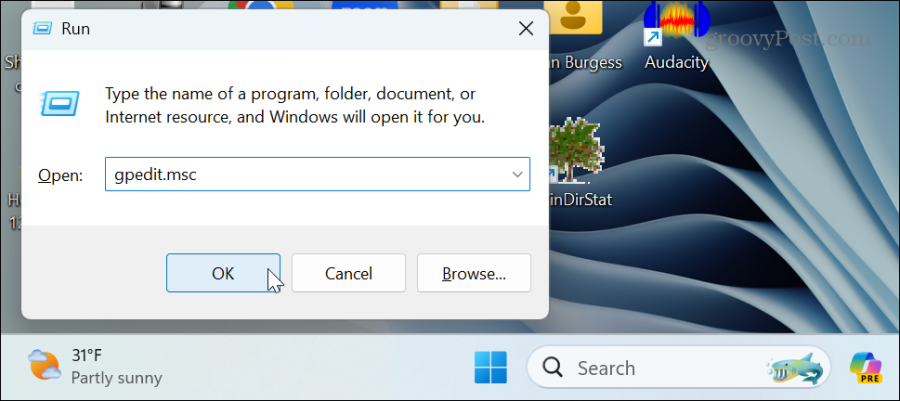
-
3.Khi Group Policy Editor mở ra, điều hướng đến đường dẫn sau:
-
User Configuration > Administrative Templates > Windows Components > Windows Copilot
4.Bấm đúp vào chính sách Tắt Windows Copilot trong ngăn bên phải.
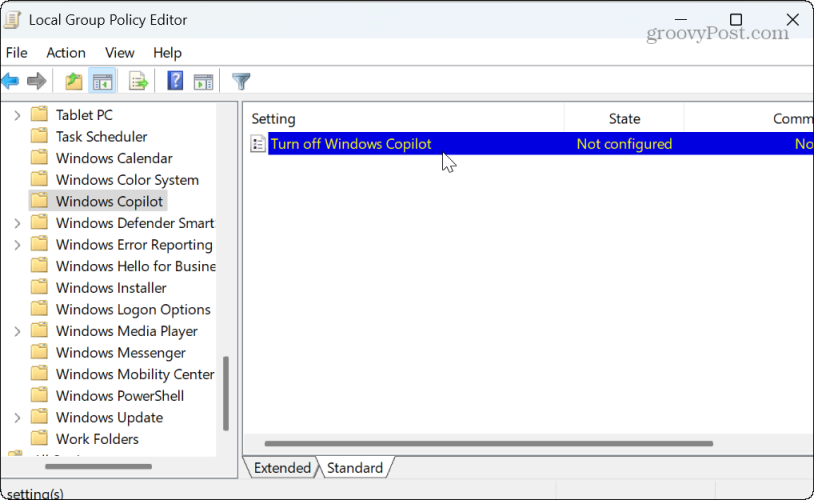
5.Chọn tùy chọn Đã bật trong cửa sổ chỉnh sửa của chính sách và nhấp vào Áp dụng và OK để lưu thay đổi.
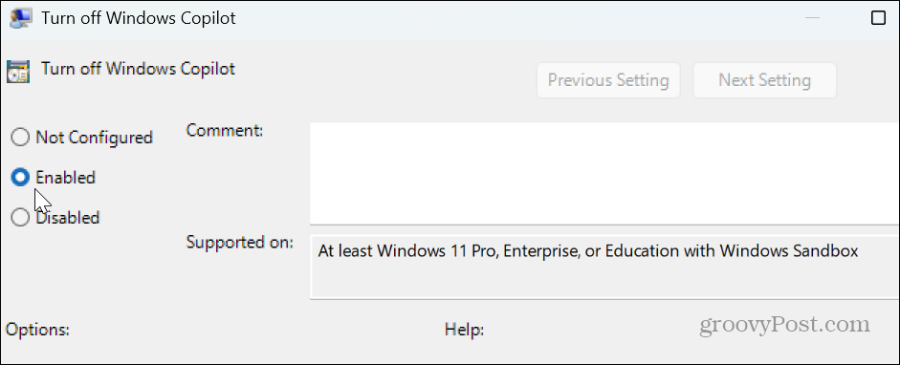
Khi bạn làm theo các bước, Windows Copilot sẽ bị vô hiệu hóa và biểu tượng sẽ bị xóa khỏi thanh tác vụ. Nó không chỉ bị che giấu. Thành phần Windows Copilot bị vô hiệu hóa hoàn toàn — không chạy trong nền hoặc có sẵn để truy cập.
Nếu bạn muốn sử dụng nó trong tương lai, hãy quay lại chính sách được hiển thị ở trên và đặt nó thành Không được định cấu hình.
Vô hiệu hóa Windows Copilot thông qua Registry Editor
Nếu bạn đang chạy phiên bản Home của Windows 11, Chính sách Nhóm không khả dụng. Vì vậy, nếu bạn vẫn muốn tắt Copilot, bạn có thể thực hiện từ Registry Editor bằng các bước sau.
Quan trọng: Xóa khóa sai hoặc nhập sai giá trị trong Registry có thể khiến hệ thống của bạn trở nên không ổn định. Trước khi tiếp tục, hãy đảm bảo bạn sao lưu Registry và tạo Điểm khôi phục để khôi phục PC của bạn nếu có sự cố.
Để vô hiệu hóa Windows Copilot từ sổ đăng ký
- 1.Nhấn phím Windows + R để khởi chạy hộp thoại Run.
- 2.Nhập regedit và bấm OK hoặc nhấn Enter.
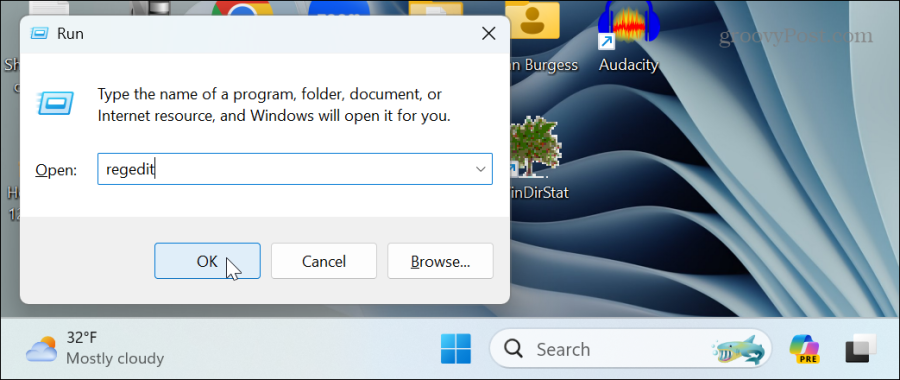
- 3.Khi Registry Editor mở, điều hướng đến đường dẫn sau:
-
HKEY_CURRENT_USER\Software\Policies\Microsoft\Windows
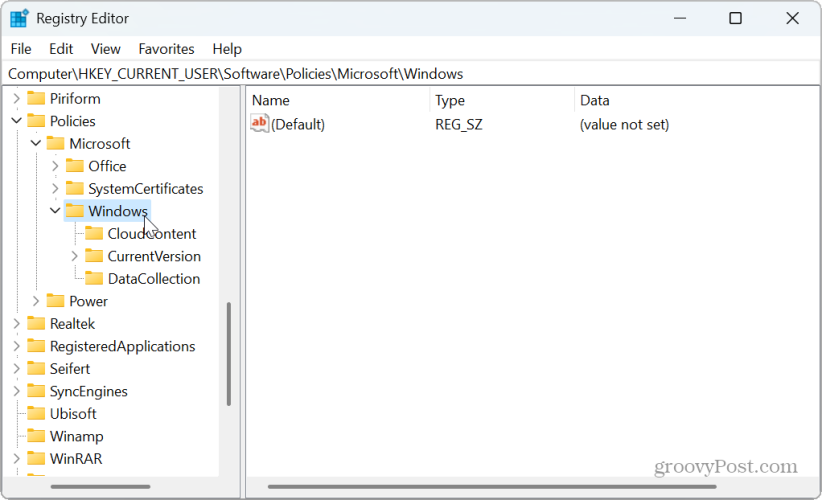
4.Nhấp chuột phải vào phím Windows và chọn Phím > mới.
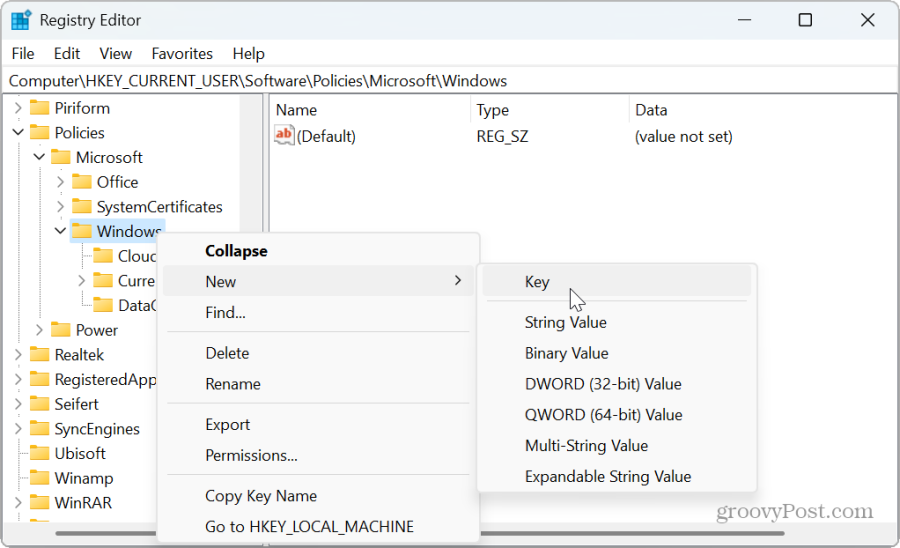
- 5.Đặt tên cho khóa mới là WindowsCopilot.WindowsCopilot
- 6.Bấm chuột phải vào phím và chọn Giá trị DWORD (32-bit) > mới
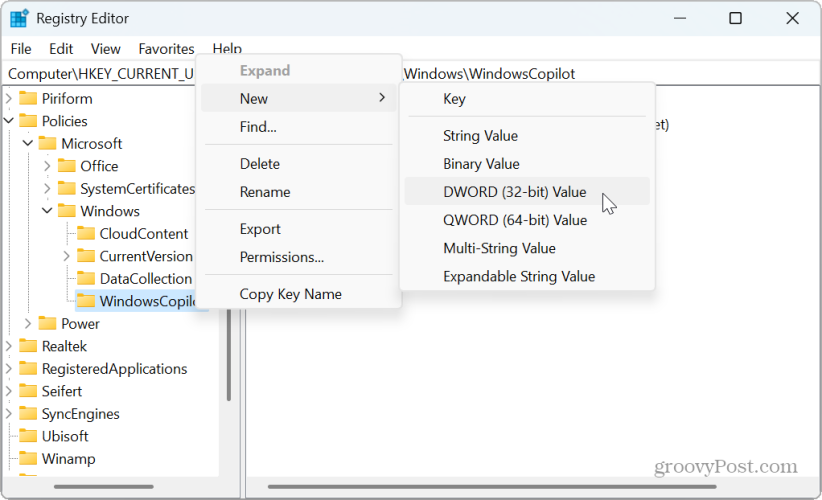
- 7.Đặt tên cho giá trị mới là TurnOffWindowsCopilot, cung cấp cho nó giá trị là 1 và bấm OK.
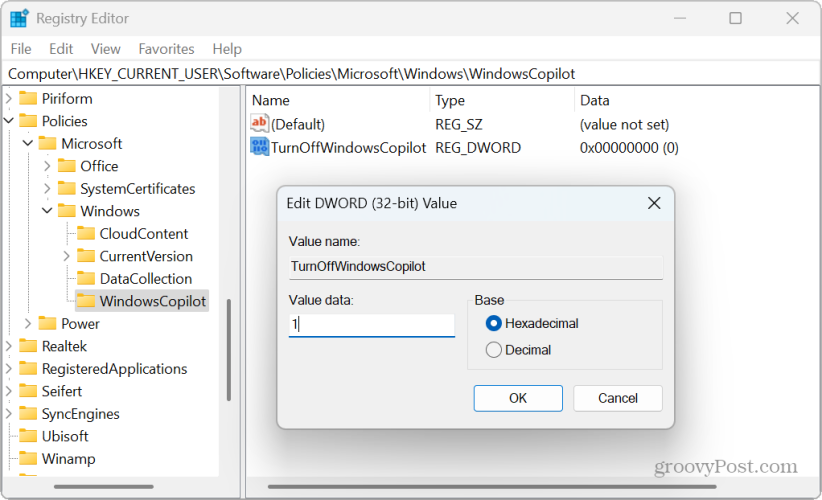
- 8.Đóng Registry Editor và khởi động lại Windows 11.
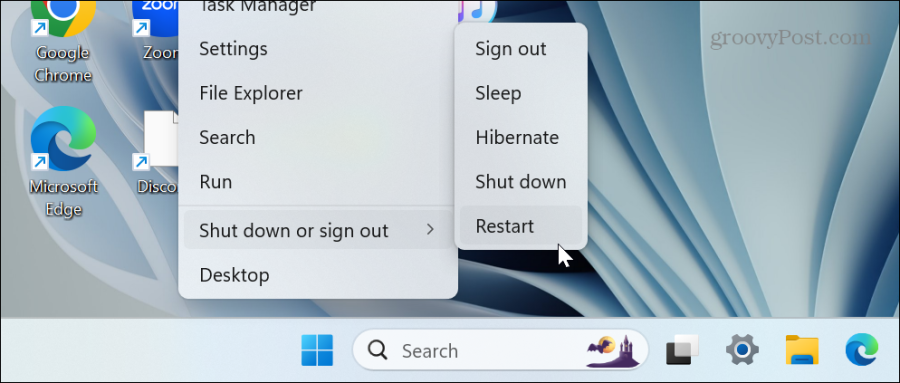
- 9.Sau khi khởi động lại, hãy đăng nhập vào PC chạy Windows 11 của bạn và bạn sẽ thấy Windows Copilot đã bị vô hiệu hóa. Biểu tượng thanh tác vụ Copilot sẽ không còn xuất hiện và dịch vụ sẽ không chạy trong nền. Ngoài ra, bạn sẽ không còn tìm thấy tùy chọn Copilot trong phần Cá nhân hóa của cài đặt Thanh tác vụ.
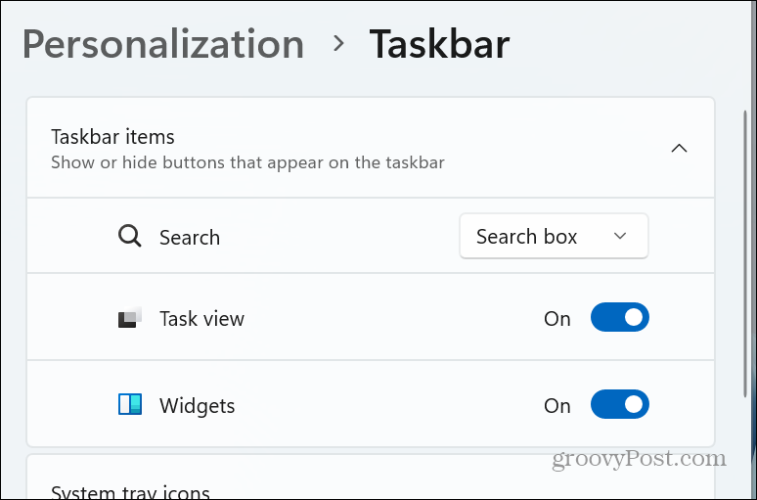
- 10. Nếu bạn muốn bật lại Windows Copilot trong tương lai, hãy đi tới giá trị TurnOffWindowsCopilot bạn đã tạo và nhập 0 vào trường Dữ liệu giá trị. Khởi động lại PC của bạn và Copilot sẽ được bật và có sẵn để sử dụng lại.
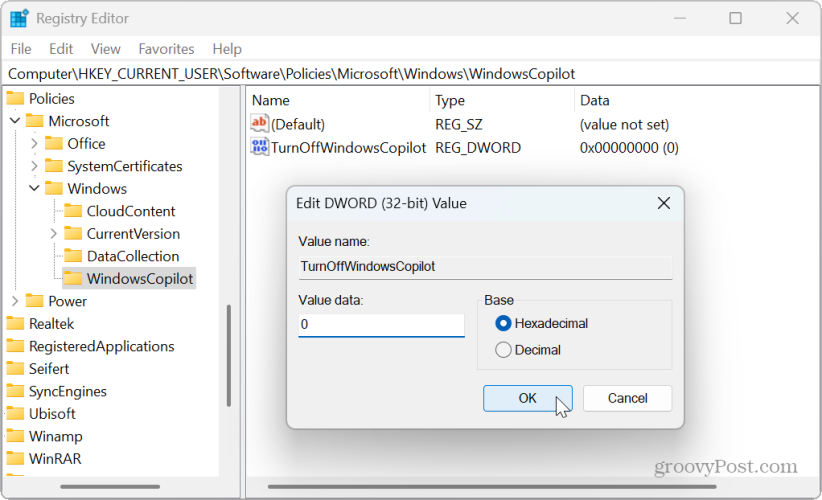
-
Vô hiệu hóa Copilot trên Windows 11
Nếu bạn không quan tâm đến việc sử dụng thành phần AI tạo của Microsoft trên Windows 11, bạn có thể vô hiệu hóa nó một cách an toàn bằng các tùy chọn ở trên. Và nếu bạn muốn sử dụng nó sau này, kích hoạt lại nó là một vài cú nhấp chuột.
Cũng cần lưu ý rằng bạn cũng có thể muốn xóa nút trò chuyện Bing AI khỏi Microsoft Edge. Đó là một tính năng AI khác mà Microsoft đang cố gắng đưa ra ngoài đó để mọi người sử dụng. Tuy nhiên, thật khó chịu khi hộp Chat AI xuất hiện bằng cách di con trỏ của bạn qua nút.
Dù bằng cách nào, nếu bạn không quan tâm đến công nghệ AI và thích trải nghiệm Windows cổ điển, bạn có thể tắt Copilot trên Windows 11 bằng các hướng dẫn ở trên.
Nguồn https://www.groovypost.com/
-