Cách tạo áp phích liên hệ trên iPhone trong iOS 17
08/09/2023
iOS 17 bao gồm tính năng Contact Poster mới cho phép bạn tùy chỉnh cách bạn xuất hiện trong danh bạ của người khác. Dưới đây là cách tạo của riêng bạn.
Khi bạn gọi cho ai đó từ iPhone, chi tiết liên lạc của bạn sẽ xuất hiện trên điện thoại của họ khi nó đổ chuông. Cho đến bây giờ, bạn không có bất kỳ tiếng nói nào về những gì xuất hiện. Hình ảnh xuất hiện trên iPhone của họ sẽ là ảnh mà họ đã lưu vào danh bạ trên điện thoại.
Nếu bạn của bạn đang sử dụng một bức ảnh không đẹp làm ảnh liên lạc của bạn, bạn không thể làm gì về nó — cho đến bây giờ. Rất may, kể từ iOS 17, tất cả đã thay đổi. Bây giờ bạn có thể tạo Áp phích liên hệ của riêng mình sẽ xuất hiện trên iPhone của người khác khi bạn gọi cho họ.
Dưới đây là cách tạo Áp phích liên hệ trên iPhone của bạn trong iOS 17 trở lên.
Áp phích liên hệ trên iPhone là gì?
Áp phích liên hệ là một tính năng cho phép bạn tùy chỉnh chính xác những gì xuất hiện trên iPhone của ai đó khi bạn gọi cho họ. Nó cho phép bạn tạo một thẻ liên lạc được cá nhân hóa để bạn kiểm soát những gì mọi người nhìn thấy trên điện thoại của họ khi bạn gọi cho họ. Bạn có thể tạo Áp phích liên hệ bằng cách chụp ảnh hoặc sử dụng ảnh từ thư viện ảnh của mình.
Bạn cũng có thể tạo Áp phích liên hệ bằng Memoji (nếu đó là điều của bạn). Nếu bạn không phải là người thích dán khuôn mặt hoặc hình đại diện của mình lên điện thoại của người khác, thì bạn có thể chọn thiết kế monogram tinh tế hơn.
Nếu muốn sử dụng tính năng này, bạn cần chạy iOS 17 trở lên.
Cách tạo áp phích liên hệ iPhone có ảnh
Nếu bạn muốn sử dụng ảnh của chính mình hoặc một số ảnh khác trên thẻ liên hệ của mình, bạn có thể tạo Áp phích Liên hệ bằng cách chụp ảnh hoặc sử dụng ảnh từ thư viện ảnh của mình.
Để tạo Áp phích liên hệ có ảnh trên iPhone của bạn:
- 1. Mở ứng dụng Danh bạ.
- 2 .Ở đầu danh sách liên hệ, hãy nhấn vào Thẻ của tôi
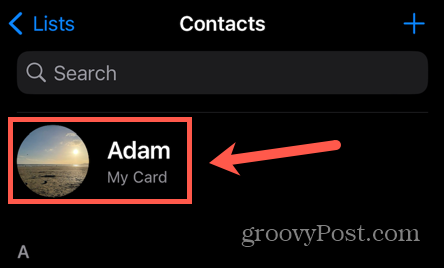
- 3. Nhấn vào Liên hệ, Ảnh &; Áp phích.
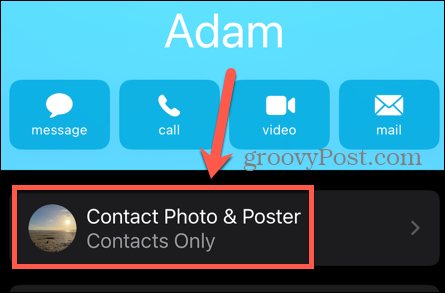
- 4. Trong tùy chọn Áp phích liên hệ hiện tại của bạn, hãy nhấn vào Chỉnh sửa.
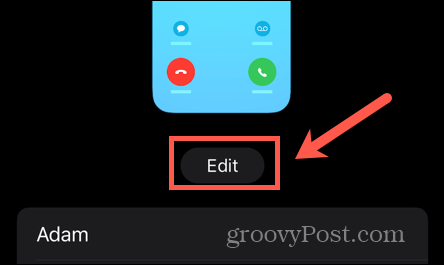
- 5. Để chỉnh sửa một trong các tùy chọn hiện tại, hãy nhấn vào Tùy chỉnh.
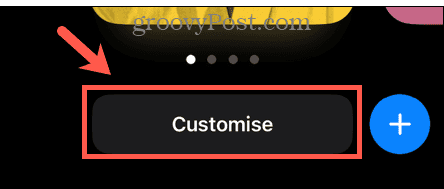
- 6. Chọn Áp phích.
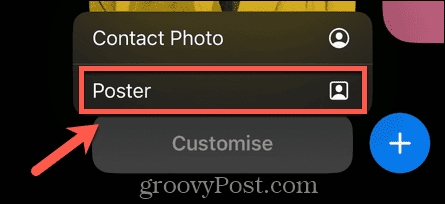
- 7. Ngoài ra, hãy nhấn vào biểu tượng + (dấu cộng) để tạo Áp phích liên hệ mới.
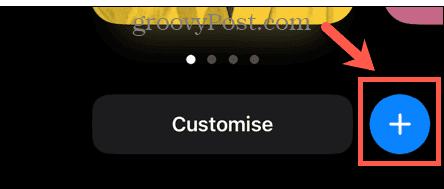
- 8. Để chụp ảnh để sử dụng với Áp phích liên hệ của bạn, hãy nhấn vào Máy ảnh.
9. Để chuyển đổi giữa camera trước và sau, hãy nhấn vào biểu tượng Xoay.
- 10. Nhấn vào nút để chụp ảnh của bạn.
- 11. Nếu bạn muốn thử lại, hãy nhấn vào Chụp lại.
- Theo nguồn www.groovypost.com
-