Cách sử dụng khóa mật khẩu với tài khoản Microsoft của bạn
24/01/2024
Microsoft đang triển khai trải nghiệm đăng nhập không cần mật khẩu an toàn thông qua khóa mật khẩu. Dưới đây là cách sử dụng mật khẩu với tài khoản Microsoft của bạn.
Nhiều trang web và dịch vụ triển khai công nghệ Passkey để có trải nghiệm đăng nhập an toàn và không cần mật khẩu hơn. Microsoft cũng không ngoại lệ và chúng tôi sẽ chỉ cho bạn cách sử dụng passkey với tài khoản Microsoft của bạn.
Bạn vẫn muốn đảm bảo bạn sử dụng Xác thực hai yếu tố (2FA) với Microsoft, nhưng bạn cũng nên triển khai mật khẩu. Nó an toàn hơn (được lưu trữ trong bộ nhớ được mã hóa) và giúp đăng nhập dễ dàng hơn.
Vì vậy, trong hướng dẫn này, chúng tôi sẽ chỉ cho bạn cách tạo, định vị và sử dụng mật khẩu với tài khoản Microsoft của bạn. Bạn cũng sẽ muốn triển khai Windows Hello (mã PIN hoặc dữ liệu sinh trắc học), giúp bảo mật mật mã khóa nhiều hơn và giúp việc đăng nhập vào tài khoản của bạn trở nên dễ dàng.
Cách sử dụng khóa mật khẩu với tài khoản Microsoft của bạn
Sử dụng passkey rất đơn giản trên các nền tảng khác, như với tài khoản Apple hoặc tài khoản Amazon của bạn. Sử dụng chúng với Microsoft cũng đơn giản, nhưng thiết lập và sử dụng nó rất thú vị.
Đầu tiên, chúng tôi sẽ cho bạn biết tin tốt. Nếu bạn đăng nhập vào PC chạy Windows 11 bằng tài khoản Microsoft, bạn đã hoàn tất! Microsoft đã tạo mã khóa cho tài khoản của bạn. Bạn có thể xem mật khẩu của mình bằng các bước sau.
Để xem mật khẩu của bạn trên Windows 11
- 1.Mở Cài đặt từ menu Bắt đầu hoặc nhấn phím Windows + I để khởi chạy trực tiếp.
- 2.Chọn Tài khoản từ cột bên trái.
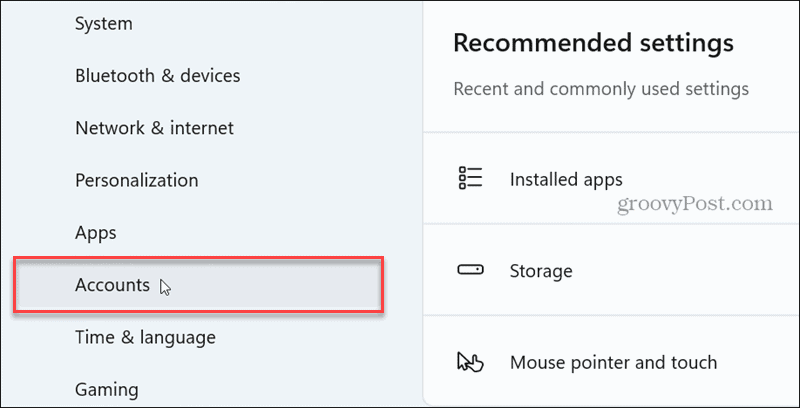
- 3.Cuộn xuống cột bên trái và nhấp vào Cài đặt phím mật khẩu từ menu.
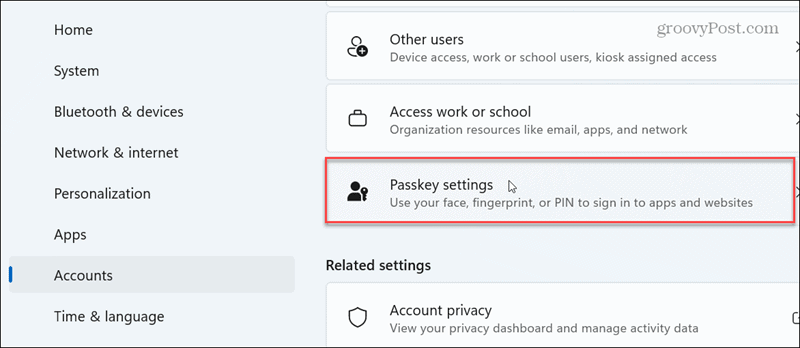
- 4.Trong phần này, bạn sẽ thấy danh sách các phím mật khẩu trên PC của mình.
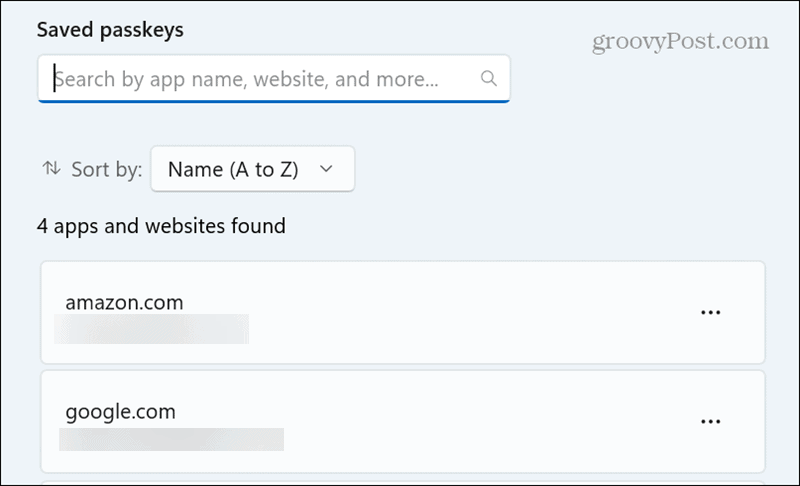
-
Tạo mật khẩu tài khoản Microsoft
Bạn có thể muốn tạo khóa mật khẩu nếu bạn có nhiều tài khoản Microsoft. Bạn tạo một passkey theo các bước tương tự như tạo đăng nhập tài khoản khác.
- 1.Khởi chạy trình duyệt Edge trên hệ thống Windows 11 của bạn, truy cập trang web tài khoản Microsoft và đăng nhập bằng tài khoản mà bạn muốn tạo mã xác nhận.
- 2.Cuộn xuống trang và chọn Tùy chọn bảo mật bổ sung.
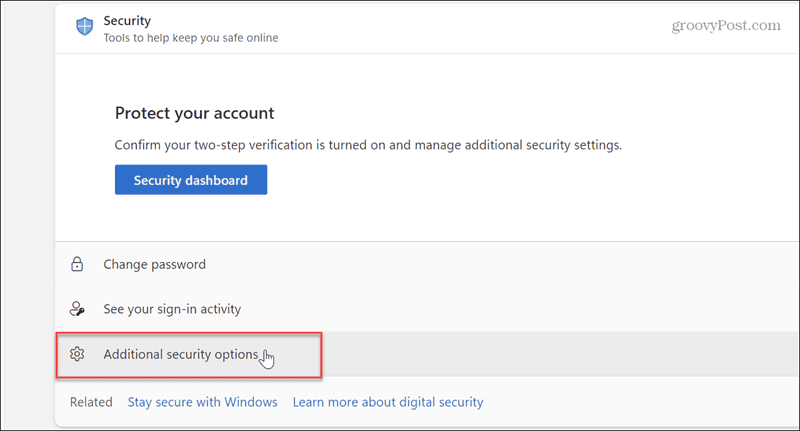
- 3.Trên menu sau, bấm vào liên kết Thêm cách mới để đăng nhập hoặc xác minh.
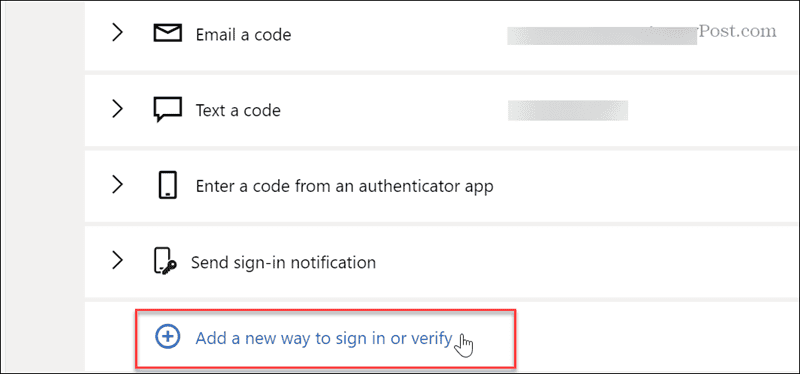
- 4.Làm theo hướng dẫn trên màn hình và sử dụng Windows Hello để xác minh tài khoản của bạn. Tất nhiên, bạn có thể sử dụng khuôn mặt, dấu vân tay hoặc mã PIN của mình để hoàn tất quá trình.
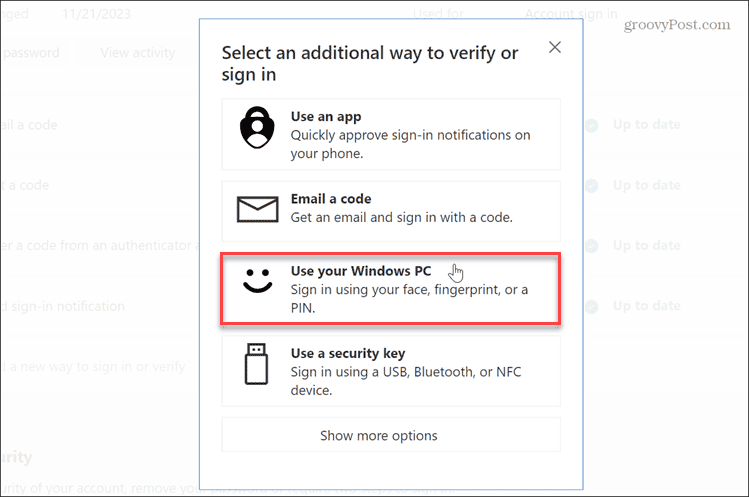
- 5.Sau khi bạn hoàn thành các bước, một mã khóa sẽ được tạo và lưu trên PC của bạn.
-
Khi bạn xác thực tài khoản của mình bằng Windows Hello, thông tin đăng nhập được lưu trữ trong Mô-đun Nền tảng Tin cậy (TPM) an toàn. Khóa mật khẩu tài khoản Microsoft của bạn là một trong những lý do khiến Windows 11 có yêu cầu TPM 2.0.
Sau khi mọi thứ được thiết lập, bạn có thể sử dụng Windows Hello để đăng nhập vào tài khoản của mình mà không cần mật khẩu bằng cách chọn tùy chọn tại màn hình đăng nhập.
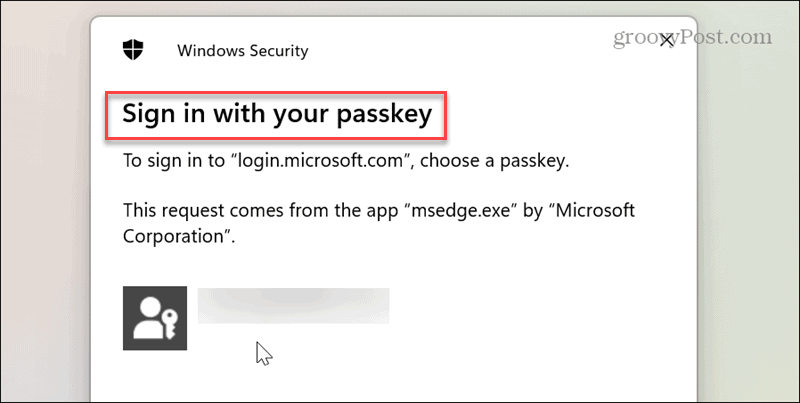
Sử dụng khóa mật khẩu với tài khoản Microsoft của bạn
Thiết lập mã khóa cho tài khoản Microsoft của bạn mất một vài bước. Sau khi hoàn tất, trải nghiệm đăng nhập của bạn sẽ an toàn và không cần mật khẩu. Đó là, miễn là bạn sử dụng cùng một PC.
Sau khi bạn tạo mã khóa trên một PC cụ thể từ trang web tài khoản Microsoft, các hệ thống khác không có tùy chọn xác minh khóa mật khẩu. Bạn vẫn cần sử dụng email và ứng dụng xác thực cho 2FA. Ví dụ: nếu bạn tạo khóa mật khẩu Google, khóa này bao gồm quản lý tập trung từ các tài khoản trực tuyến.
Vì vậy, nếu bạn sử dụng cùng một PC chạy Windows 11 để đăng nhập vào tài khoản Microsoft của mình, mật khẩu rất hữu ích. Trên các PC khác, bạn vẫn có thể truy cập mọi thứ theo cách "lỗi thời", nhưng việc quản lý mật khẩu từ một vị trí tập trung, an toàn có thể thay đổi trong tương lai khi công nghệ passkey phát triển.
Nguồn www.groovypost.com