Cách sắp xếp danh sách Microsoft Word theo thứ tự bảng chữ cái
04/08/2023
Dưới đây là cách sắp xếp danh sách trong Microsoft Word theo thứ tự bảng chữ cái.

Nếu bạn đang tập hợp một danh sách các tên trong Microsoft Word, thông thường mọi người sẽ muốn danh sách đó theo thứ tự bảng chữ cái. Thay vì làm bảng chữ cái trong đầu, bạn có thể để Word làm điều đó cho bạn. Quá trình này khá đơn giản, nhưng nếu bạn không phải là một cựu chiến binh Word cũ thì có khả năng bạn chưa từng sử dụng nó trước đây. Chúng ta hãy xem cách sắp xếp danh sách trong Microsoft Word theo thứ tự bảng chữ cái.
Ghi: Quá trình này khá giống nhau cho dù bạn đang sử dụng phiên bản Word nào. Ảnh chụp màn hình bên dưới có thể thay đổi một chút khi chúng được chụp bằng Microsoft Word trong Office 365. Ngoài ra, quá trình này giả định rằng bạn đã viết danh sách của mình trong một tài liệu.
Sắp xếp danh sách trong Word theo thứ tự bảng chữ cái
Đầu tiên, mở tài liệu Word của bạn và chọn danh sách dấu đầu dòng hoặc đánh số của bạn bằng cách tô sáng nó. Trong ví dụ dưới đây, tôi đang sử dụng một danh sách tên được đánh số.
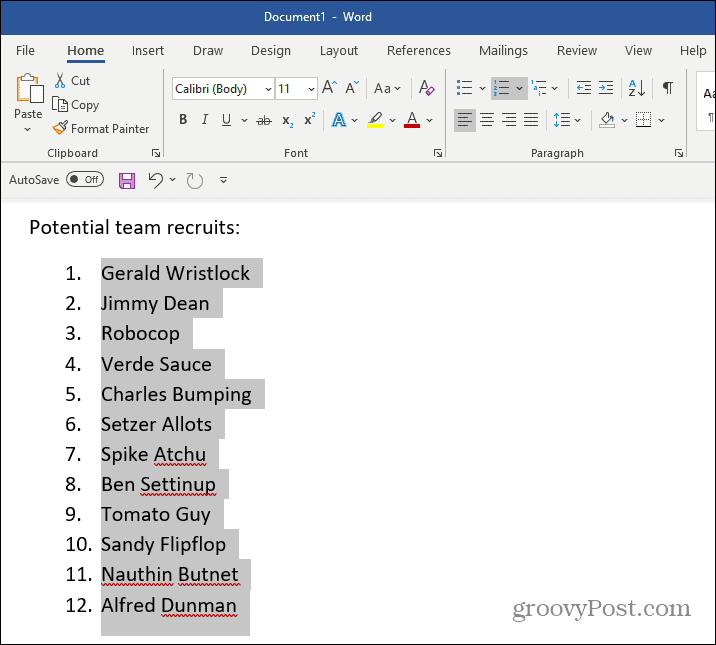
Tiếp theo, chọn Trang chủ tab và trong Đoạn văn phần, nhấp vào Sắp xếp cái nút. Đây là nút có các chữ cái AZ với mũi tên xuống bên cạnh chúng.
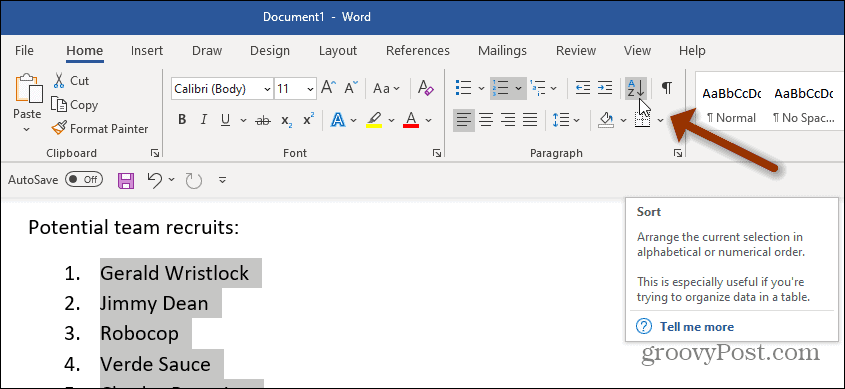
Hộp thoại "Sắp xếp văn bản" sẽ xuất hiện. Trong phần "Sắp xếp theo", chọn Đoạn văn từ menu thả xuống và đối với trường "Loại", chọn Văn bản. Nếu đây là lần đầu tiên bạn làm điều này, chúng nên được chọn theo mặc định.
Chọn xem bạn muốn sắp xếp theo thứ tự Tăng dần hay Giảm dần và bấm OK.
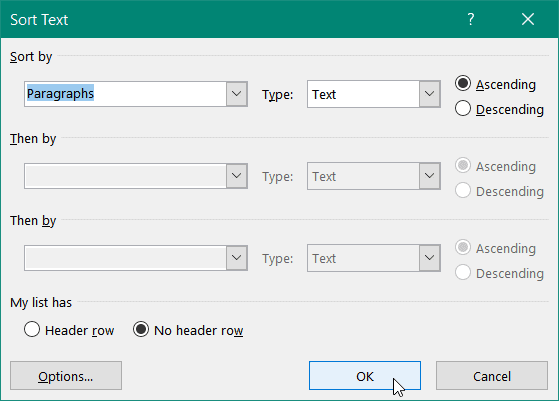
Đó là tất cả những gì cần có. Danh sách của bạn bây giờ sẽ được sắp xếp theo thứ tự bảng chữ cái.
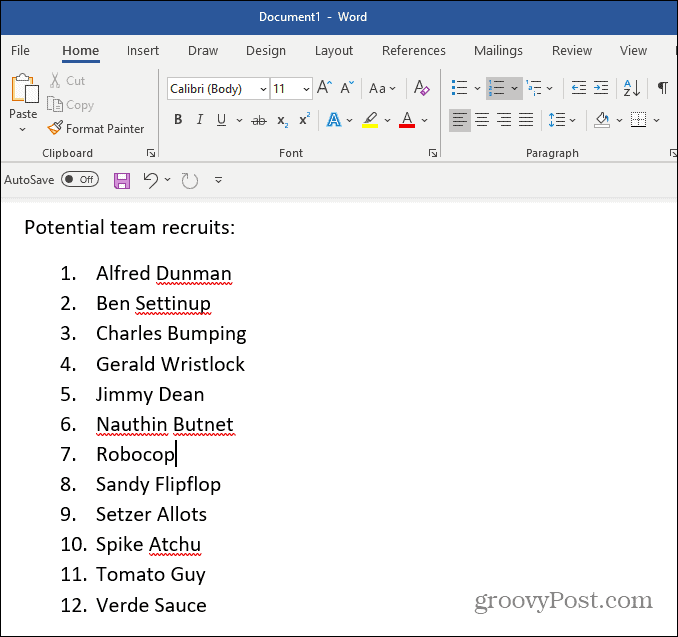
Theo nguồn www.groovypost.com