Cài đặt lại ứng dụng sẽ giải quyết dữ liệu và tệp ứng dụng có khả năng bị hỏng. Nó cũng sẽ cài đặt phiên bản Notepad mới nhất trên hệ thống của bạn, vì vậy nó hoạt động mà không gặp vấn đề gì.
Cập nhật Windows 11
Nếu bạn tiếp tục gặp sự cố với Notepad gặp sự cố, có thể có bản sửa lỗi từ Microsoft.
Để tìm hiểu, hãy kiểm tra các bản cập nhật Windows và cài đặt mọi thứ có sẵn. Điều quan trọng cần lưu ý là khởi động lại hệ thống của bạn có thể được yêu cầu để hoàn tất quá trình cập nhật.
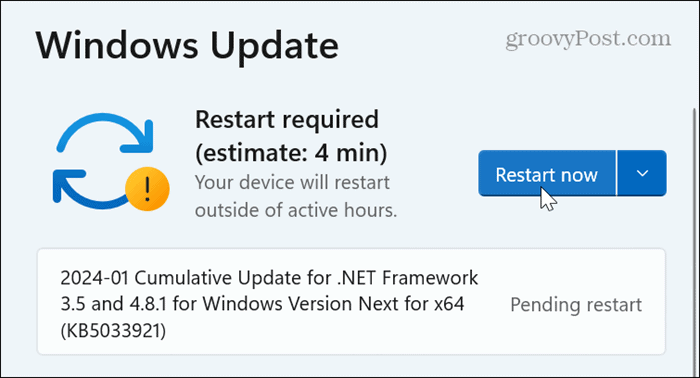
Chạy quét SFC và DISM
Nếu PC của bạn có tệp hệ thống bị hỏng hoặc bị hỏng, bạn có thể chạy quét Bộ kiểm tra Tệp Hệ thống (SFC) và Phục vụ và Quản lý Hình ảnh Triển khai (DISM) từ dòng lệnh để sửa tệp. Quét SFC và DISM kiểm tra các tệp hệ thống bị thiếu hoặc bị hỏng và tự động áp dụng các bản sửa lỗi.
Mở PowerShell với các đặc quyền nâng cao và chạy như sau:
sfc /scannow
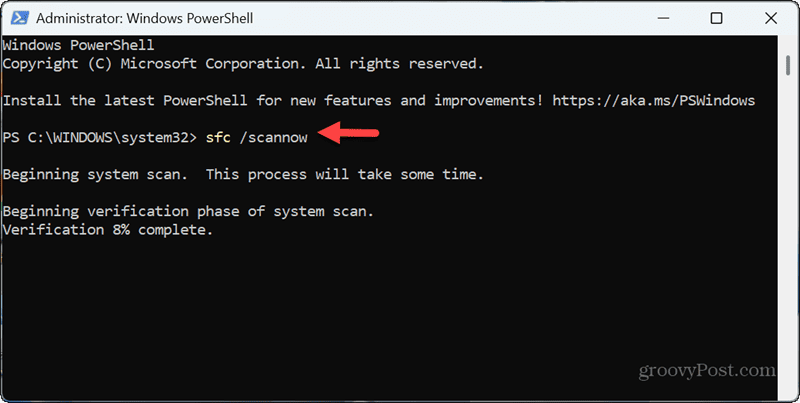
Sau khi quét SFC hoàn tất, hãy chạy quét DISM để có biện pháp tốt:
DISM /Online /Cleanup-Image /RestoreHealth
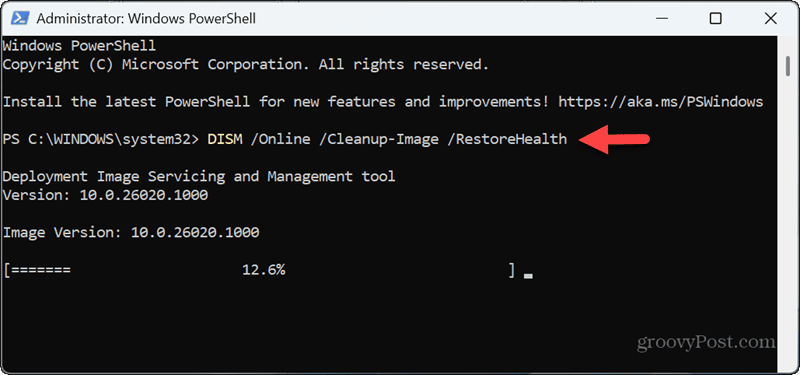
Điều quan trọng cần lưu ý là những lần quét này có thể mất một lúc để chạy và sau khi thực hiện, hãy khởi động lại PC của bạn và xem Notepad có hoạt động không.
Hãy thử khởi động sạch
Các ứng dụng và dịch vụ của bên thứ ba có thể chạy trong nền trong khi khởi động và can thiệp vào Notepad, khiến nó gặp sự cố hoặc đóng băng.
Để khắc phục sự cố, bạn có thể dọn dẹp khởi động Windows 11. Nếu Notepad không còn gặp sự cố, bạn phải bật lại từng dịch vụ một cho đến khi bạn tìm ra thủ phạm.
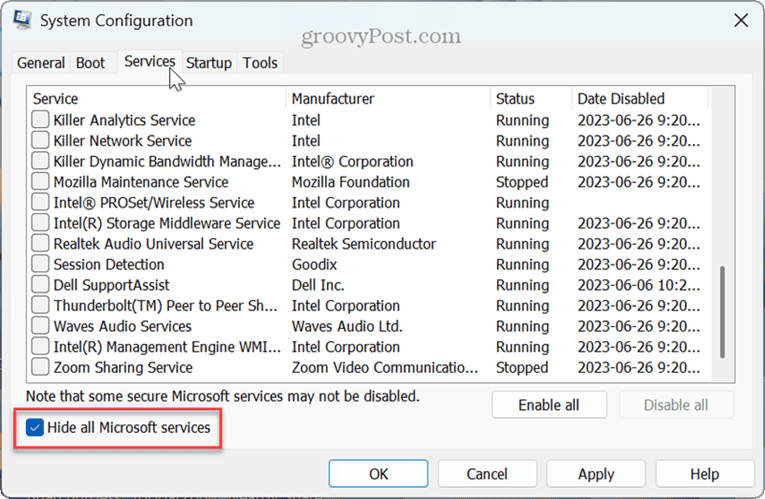
Sau đó, bạn có thể vô hiệu hóa ứng dụng hoặc dịch vụ có vấn đề chạy trong khi khởi động để Notepad tiếp tục hoạt động. Ví dụ: bạn có thể cần phải tắt các ứng dụng khởi động Hoặc vô hiệu hóa một dịch vụ chạy (thông qua services.msc) trong khi khởi động.
Sửa lỗi Notepad trên Windows 11
Notepad là một ứng dụng chỉnh sửa văn bản không rườm rà đã được tích hợp vào Windows ngay từ đầu. Mặc dù đây là một trình soạn thảo văn bản cơ bản, nhưng nó rất hữu ích cho việc ghi lại ghi chú, mã hóa, tạo nhật ký có dấu thời gian hoặc chỉnh sửa các tệp dựa trên văn bản.
Nếu bạn dựa vào khả năng chỉnh sửa văn bản hạn chế của Notepad, nó có thể gây khó chịu khi nó bị treo trong khi sử dụng giữa chừng. Điều đó đặc biệt đúng nếu bạn chưa lưu công việc của mình. May mắn thay, có một số tùy chọn để khắc phục sự cố Notepad trên Windows 11 và giống như ứng dụng, hầu hết các giải pháp cũng rất cơ bản.
Nguồn www.groovypost.com