Cách khắc phục loại hình ảnh không được hỗ trợ của Google Tài liệu
27/02/2024
Bạn gặp sự cố với loại hình ảnh không được hỗ trợ trong Google Tài liệu? Bạn có thể khắc phục sự cố bằng cách chuyển sang loại tệp khác. Đây là cách thực hiện.
Nếu Google Tài liệu cho bạn biết rằng bạn đang sử dụng loại hình ảnh không được hỗ trợ, thì bạn sẽ không thể sử dụng loại hình ảnh đó trong tài liệu của mình. Cách duy nhất để giải quyết một loại hình ảnh không được hỗ trợ trong Google Docs là chuyển đổi hình ảnh của bạn sang một loại tệp khác (như PNG sang JPG) hoặc sử dụng một hình ảnh hoàn toàn khác.
Nếu bạn muốn tiếp tục sử dụng cùng một hình ảnh, có một số cách bạn có thể chuyển đổi loại tệp hình ảnh của mình thành loại tệp mà Google Tài liệu hỗ trợ. Tôi sẽ giải thích cách bạn có thể làm điều này bằng cách sử dụng các bước dưới đây.
Các loại hình ảnh được hỗ trợ trong Google Tài liệu
Google Docs hỗ trợ nhiều loại hình ảnh phổ biến. Chúng bao gồm:
- JPEG / JPG. Lý tưởng cho ảnh, định dạng này được chấp nhận rộng rãi và cung cấp chất lượng tốt với kích thước tệp có thể quản lý được.
- PNG. Cung cấp hỗ trợ cho độ trong suốt và được ưa thích cho các logo hoặc hình ảnh có nền trong suốt.
- GIF. Tốt nhất cho hình ảnh động đơn giản hoặc hình ảnh với bảng màu hạn chế.
- BMP. Một định dạng lưu trữ dữ liệu màu cho từng pixel trong hình ảnh mà không cần nén.
- SVG. Một định dạng hình ảnh vector phù hợp với sơ đồ và logo, có thể tăng hoặc giảm tỷ lệ mà không làm mất đi sự rõ ràng.
Mỗi định dạng này được chọn vì những lợi thế cụ thể, chẳng hạn như chất lượng so với kích thước tệp hoặc nhu cầu về tính minh bạch. Nếu bạn đang phải đối mặt với vấn đề tương thích với hình ảnh trong Google Trang trình bày, kiểm tra định dạng hình ảnh là bước đầu tiên tốt. Tuy nhiên, nếu bạn quyết định thử và sử dụng định dạng tệp hình ảnh bất thường không có trong danh sách này và bạn thấy lỗi loại hình ảnh không được hỗ trợ, bạn sẽ cần chuyển đổi hình ảnh sang định dạng khác (hoặc chuyển đổi hoàn toàn hình ảnh).
Thay đổi thủ công phần mở rộng tệp của hình ảnh
Nếu bạn thấy lỗi loại hình ảnh không được hỗ trợ trong Google Tài liệu, một cách giải quyết đơn giản là thay đổi phần mở rộng tệp của hình ảnh theo cách thủ công sang định dạng mà Google Tài liệu chấp nhận, như .jpg, .png hoặc .gif.
Không có gì đảm bảo điều này sẽ hoạt động, đặc biệt nếu bạn đang sử dụng định dạng tệp bất thường ngay từ đầu, nhưng nó đáng để thử trong trường hợp đầu tiên. Tuy nhiên, nếu không, bạn sẽ cần phải thử và chuyển đổi hình ảnh sang định dạng khác đúng cách. Để thay đổi phần mở rộng tệp của hình ảnh theo cách thủ công, hãy làm theo các bước sau.
- 1.Định vị tệp hình ảnh trên máy tính của bạn trong Trình quản lý tệp.
- 2.Nhấp chuột phải vào tệp và chọn Đổi tên.
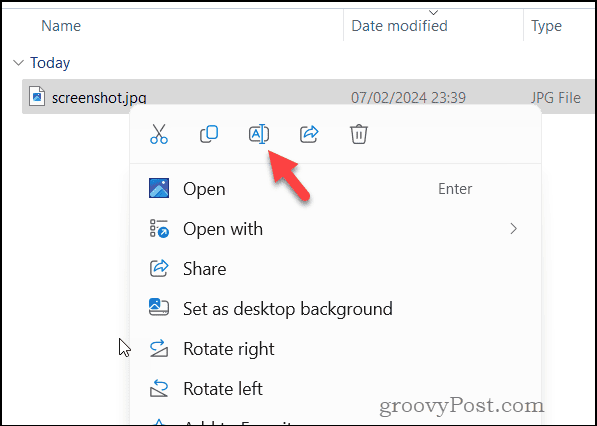
-
- 3.Xóa phần mở rộng tệp hiện tại (phần sau dấu chấm, chẳng hạn như .png).
- 4.Nhập tiện ích mở rộng mới cho định dạng tệp bạn muốn, sử dụng định dạng được hỗ trợ rộng rãi mà Google Tài liệu sẽ nhận dạng (chẳng hạn như .png hoặc .jpg).
- 5.Nhấn Enter để lưu thay đổi.
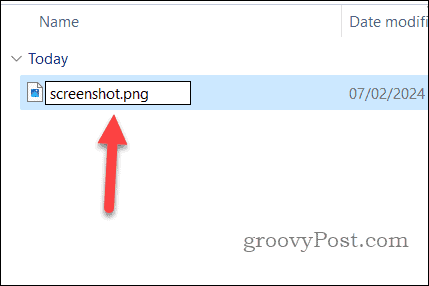
- 6.Windows có thể cảnh báo bạn về việc thay đổi phần mở rộng tệp—bấm Có để xác nhận.
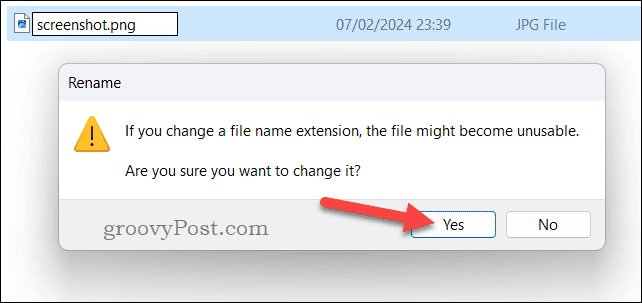
- 7.Tiếp theo, mở Google Docs và thử chèn hình ảnh bằng cách nhấn Insert > Image > Upload from computer, đảm bảo chọn hình ảnh bạn đã đổi tên.
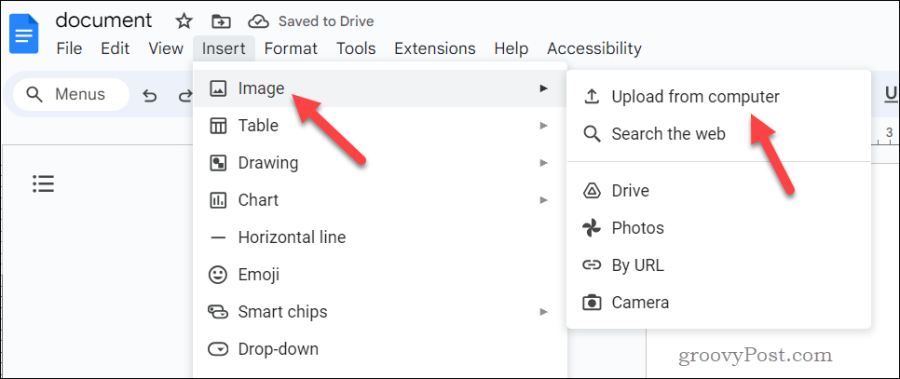
Nếu hình ảnh của bạn vẫn không được Google Tài liệu hỗ trợ sau khi thay đổi tiện ích mở rộng, bạn sẽ cần sử dụng công cụ chuyển đổi hình ảnh thích hợp để thay đổi định dạng tệp.-
-
Chuyển đổi hình ảnh sang loại tệp khác bằng Adobe Express Online
Khi bạn xử lý các loại hình ảnh không được hỗ trợ trong Google Docs, Adobe Express cung cấp một công cụ trực tuyến thuận tiện (và miễn phí) để chuyển đổi hình ảnh của bạn sang các định dạng tương thích. Trong khi các công cụ khác tồn tại cho việc này trực tuyến, Adobe là một thương hiệu có uy tín, vì vậy tôi cảm thấy thoải mái khi khuyên bạn nên sử dụng nó ở đây.
Bạn có thể sử dụng công cụ này để chuyển hình ảnh của mình sang định dạng mà Google Tài liệu nhận dạng. Để chuyển đổi hình ảnh của bạn, hãy làm theo các bước sau.
- 1.Truy cập trang web Adobe Express và đăng nhập bằng chi tiết tài khoản Adobe của bạn. Dịch vụ này miễn phí, vì vậy hãy đăng ký nếu bạn chưa có tài khoản.
- 2.Tiếp theo, nhấp vào Ảnh > Bắt đầu từ ảnh của bạn, sau đó chọn hình ảnh bạn muốn chuyển đổi.
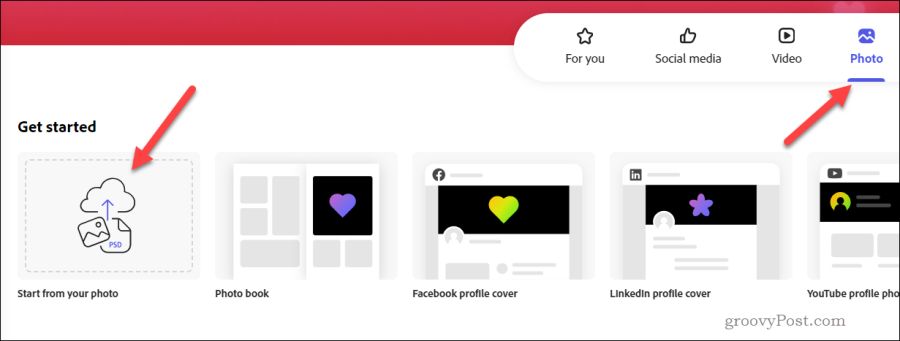
- 3.Trong cửa sổ bật lên, nhấp vào Tạo tỷ lệ khung hình mới > gốc.
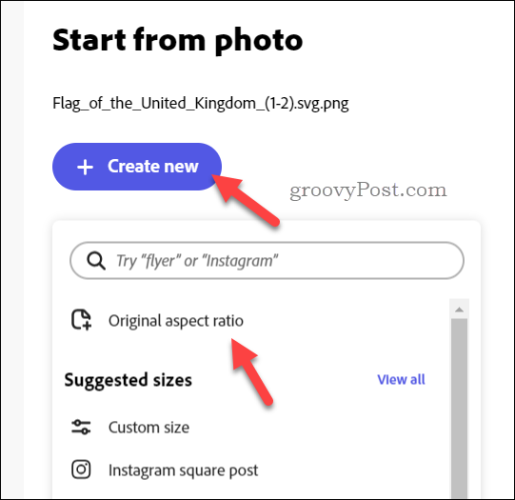
- 4.Sau khi chèn, nhấn Tải xuống ở góc trên cùng bên phải.
- 5.Trong menu thả xuống, chọn PNG hoặc JPG từ phần Định dạng tệp.
- 6.Nhấn Tải xuống để tải xuống hình ảnh mới ở định dạng đã chuyển đổi.
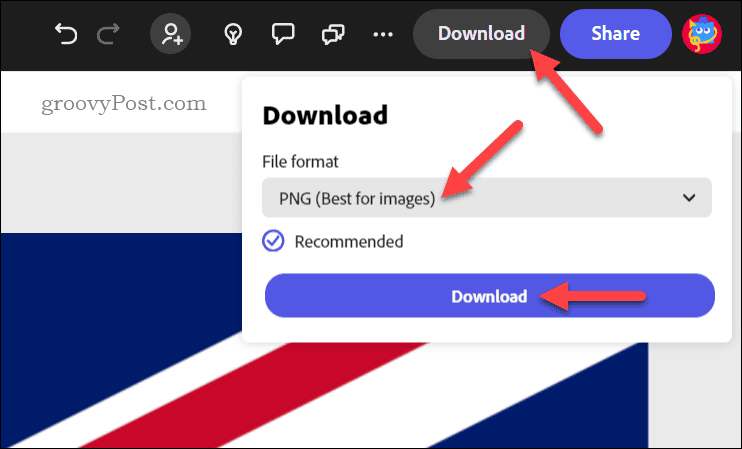
-
Adobe Express làm cho điều này trở nên dễ dàng và sử dụng miễn phí. Tuy nhiên, nếu muốn, bạn cũng có thể sử dụng các ứng dụng đã cài đặt như Photoshop hoặc GIMP để chuyển đổi sang các định dạng hình ảnh khác để thay thế.
Sử dụng hình ảnh phù hợp trong Google Tài liệu
Google Docs hỗ trợ nhiều loại hình ảnh, nhưng có lẽ bạn chỉ nên sử dụng các định dạng phổ biến nhất như JPEG, PNG hoặc GIF để tương thích tốt nhất. Nếu bạn quyết định xuất tài liệu của mình ra bên ngoài Google Docs, việc gắn bó với một định dạng phổ biến sẽ giúp bạn dễ dàng sử dụng lại những hình ảnh đó sau này.
Nếu Google Tài liệu không hỗ trợ loại hình ảnh của bạn, bạn sẽ không có lựa chọn—bạn sẽ cần làm theo các bước ở trên để có thể sử dụng hình ảnh của mình. Ngoài ra, hãy chọn một hình ảnh khác để sử dụng trong tài liệu của bạn.
Nguồn www.groovypost.com