Cách khắc phục Windows 11 không phát hiện tai nghe
24/07/2023
Bạn gặp sự cố với tai nghe? Bạn có thể khắc phục Windows 11 không phát hiện tai nghe của mình bằng hướng dẫn này.
Bạn có thể sử dụng tai nghe khi muốn nghe âm thanh trên PC mà không làm phiền người khác. Tuy nhiên, nếu nó không hoạt động, bạn sẽ cần sửa lỗi Windows 11 không phát hiện tai nghe trên hệ thống của mình.
Cho dù tai nghe của bạn được nối dây cứng hay kết nối qua Bluetooth, nếu Windows không nhận ra chúng, điều đó có thể gây khó chịu. Hệ điều hành thường thực hiện một công việc tuyệt vời khi phát hiện các phụ kiện như tai nghe, nhưng không phải lúc nào cũng vậy.
Nếu bạn gặp sự cố trong đó tai nghe không được phát hiện, chúng tôi sẽ chỉ cho bạn các bước để làm cho chúng hoạt động trong hướng dẫn này.
Xác minh tai nghe có dây đã được kết nối
Nếu bạn sử dụng một bộ tai nghe có dây mà bạn cắm vào, hãy đảm bảo chúng được kết nối chính xác. Rút tai nghe khỏi giắc cắm và kết nối lại để đảm bảo kết nối thích hợp. Có thể cần thêm một cú hích để bảo vệ chúng đúng cách. Chúng có thể bị ngắt kết nối sau khi tiếp tục sử dụng.
Ngoài ra, hãy kiểm tra giắc cắm tai nghe trên PC xem có hư hỏng hoặc bụi và mảnh vụn nào có thể nhìn thấy có thể ảnh hưởng đến kết nối không. Nếu có bụi hoặc mảnh vụn nhìn thấy được, hãy phun nó ra bằng không khí đóng hộp và sử dụng bàn chải lông mềm để loại bỏ các mảnh vụn cứng đầu.
Ngoài giắc cắm, hãy kiểm tra các dây được kết nối với tai nghe xem có bị hư hỏng vật lý không gây ra sự cố kết nối. Hãy thử cắm chúng vào một thiết bị khác để kiểm tra xem chúng có hoạt động không.
Kiểm tra thiết bị đầu ra âm thanh
Một trong những lý do Windows không cung cấp cho bạn âm thanh là do chọn sai nguồn đầu ra. Windows có thể nhận ra chúng, nhưng bạn không nhận được âm thanh. May mắn thay, việc kiểm tra và thay đổi thiết bị đầu ra âm thanh rất đơn giản.
Để thay đổi đầu ra âm thanh trên Windows 11:
- 1. Nhấn phím Windows + A để khởi chạy menu Cài đặt nhanh.
- 2. Bấm vào nút Chọn đầu ra âm thanh—biểu tượng loa ở bên phải thanh trượt âm lượng.
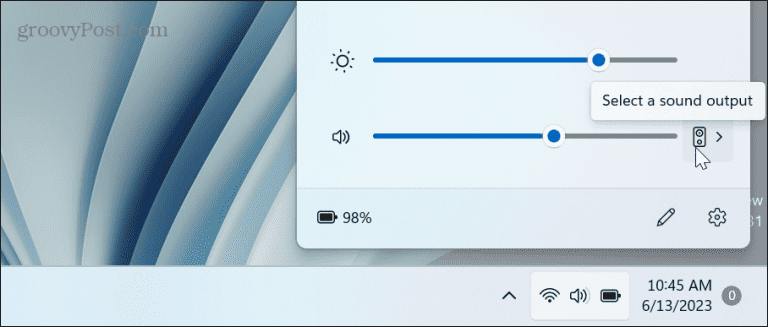
3. Chọn tai nghe của bạn từ danh sách thiết bị đầu ra âm thanh.
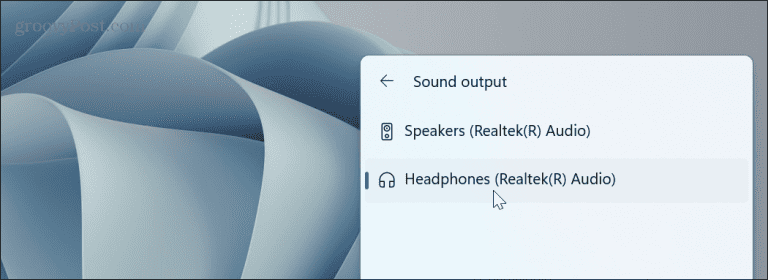

Having problems with your headphones? You can fix Windows 11 not detecting your headphones using this guide.
You can use headphones when you want to listen to audio on your PC without disturbing others. However, if it doesn’t work, you’ll need to fix Windows 11 not detecting headphones on your system.
Whether your headphones are hardwired in or connected via Bluetooth, if Windows doesn’t recognize them, it can be frustrating. The OS generally does an excellent job detecting accessories like headphones, but not always.
If you have a problem where the headphones are not detected, we’ll show you the steps to get them working in this guide.
Verify Wired Headphones are Connected
If you use a set of wired headphones that you plug in, ensure they are correctly connected. Unplug the headphones from the jack and reconnect it to ensure a proper connection. It might take an extra push to secure them properly. They can become disconnected after continued use.
Also, inspect the headphone jack on the PC for any damage or visible dust and debris that can affect the connection. If there is visible dust or debris, spray it out with canned air and use a soft bristle brush to remove stubborn debris.
In addition to the jack, inspect the wires connected to the headphones for physical damage that causes the connection issue. Try plugging them into a different device to check if they work.

Check the Audio Output Device
One of the reasons Windows isn’t giving you audio is due to the wrong output source selected. Windows might be recognizing them, but you’re not getting audio. Luckily, checking and changing the audio output device is straightforward.
Để thay đổi đầu ra âm thanh trên Windows 11:
- nhấn phím Windows + A để khởi chạy menu Cài đặt nhanh.
- Bấm vào nút Chọn đầu ra âm thanh—biểu tượng loa ở bên phải thanh trượt âm lượng.
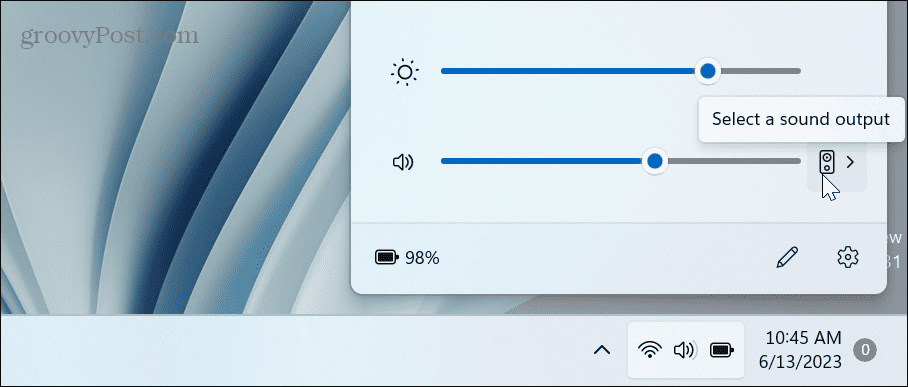
- Chọn tai nghe của bạn từ danh sách thiết bị đầu ra âm thanh.
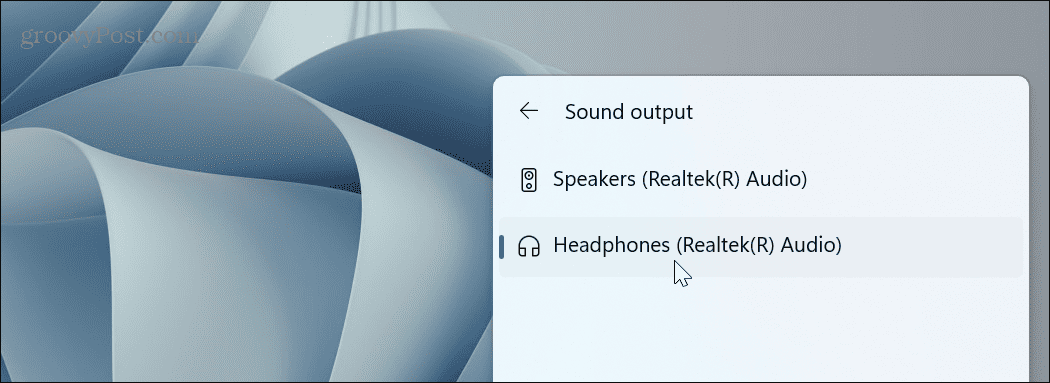
Bật lại tai nghe Bluetooth
Nếu bạn đang sử dụng một cặp tai nghe Bluetooth, bạn có thể ghép nối lại chúng với hệ thống của mình. Ví dụ: chúng tôi đã kết nối AirPods Pro với Windows 11 để thử nghiệm.
Để xác minh kết nối Bluetooth:
- nhấn phím Windows + A để khởi chạy menu Cài đặt nhanh.
- Nhấp chuột phải vào nút Bluetooth và chọn tùy chọn Go to settings.
Lưu ý: Nếu bạn không thấy tùy chọn Bluetooth, bạn có thể thêm tùy chọn đó bằng cách tùy chỉnh menu Cài đặt nhanh.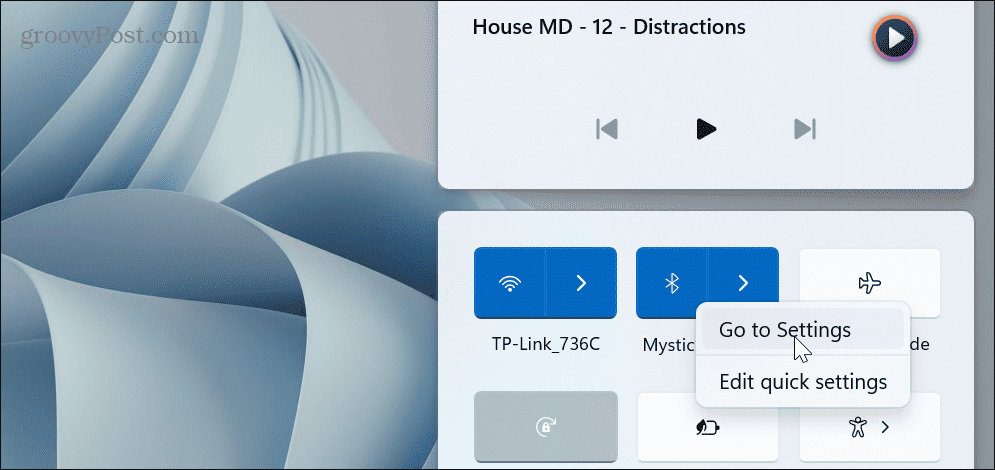
- Nhấp vào nút ba chấm bên cạnh tai nghe của bạn.
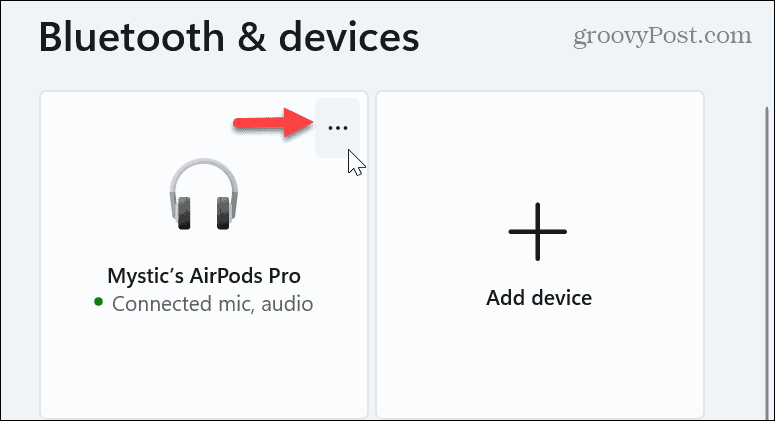
- Chọn tùy chọn Xóa thiết bị từ menu xuất hiện.
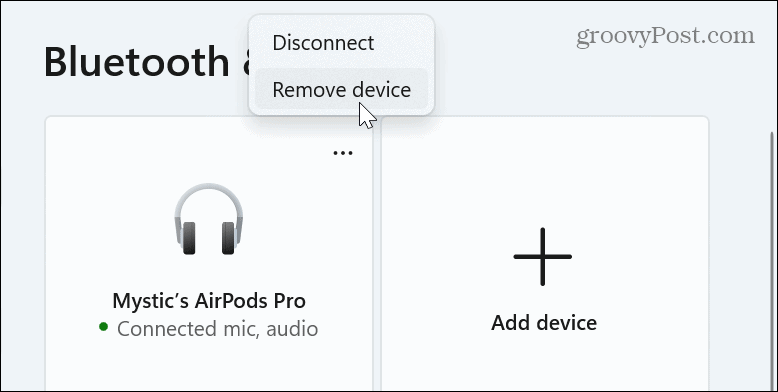
- Sau khi tai nghe bị ngắt kết nối, hãy nhấp vào Thêm thiết bị nút bên cạnh Thiết bị Lựa chọn.
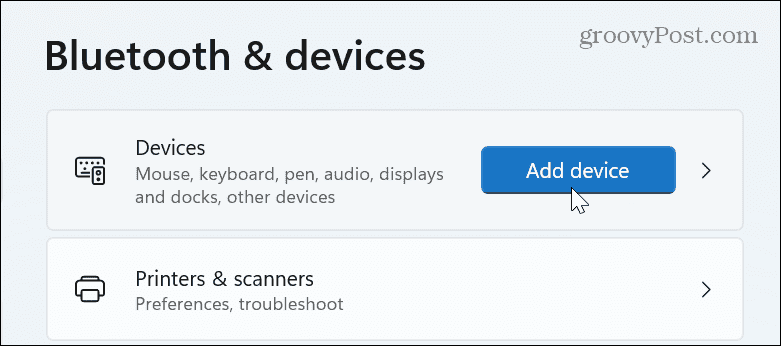
- Ghép nối lại tai nghe của bạn theo hướng dẫn trên màn hình.
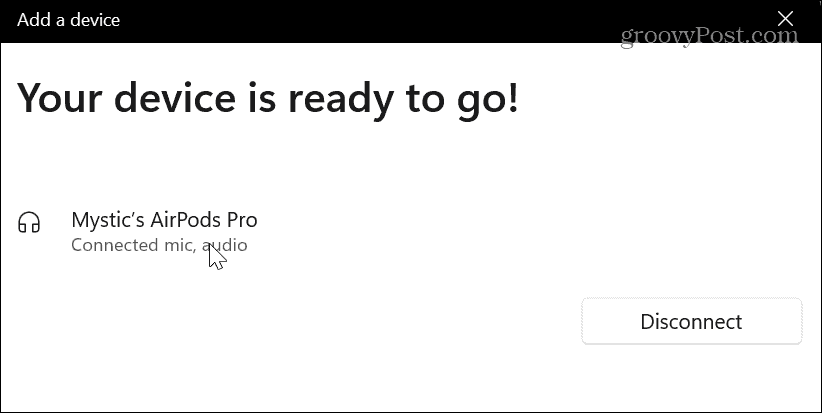
Bật tai nghe trong cài đặt âm thanh
Nếu Windows không phát hiện thấy tai nghe của bạn, chúng có thể đã vô tình bị vô hiệu hóa hoặc bởi một ứng dụng âm thanh hoặc thiết bị khác.
Để bật tai nghe trong Windows 11:
- 1.Nhấp chuột phải vào biểu tượng loa trong phần thông báo của thanh tác vụ và chọn Cài đặt âm thanh khi menu xuất hiện.
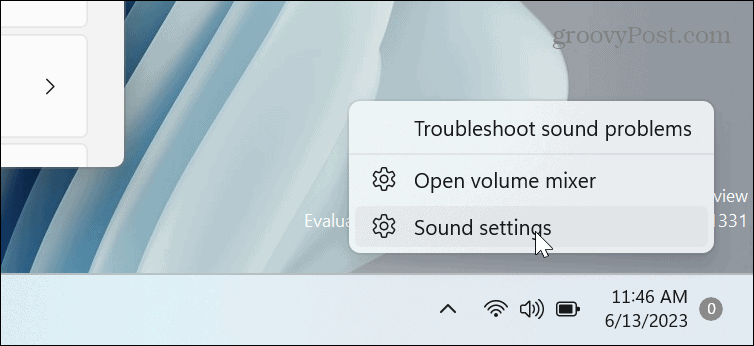
- 2.Cuộn xuống cột bên phải và chọn tùy chọn Cài đặt âm thanh khác
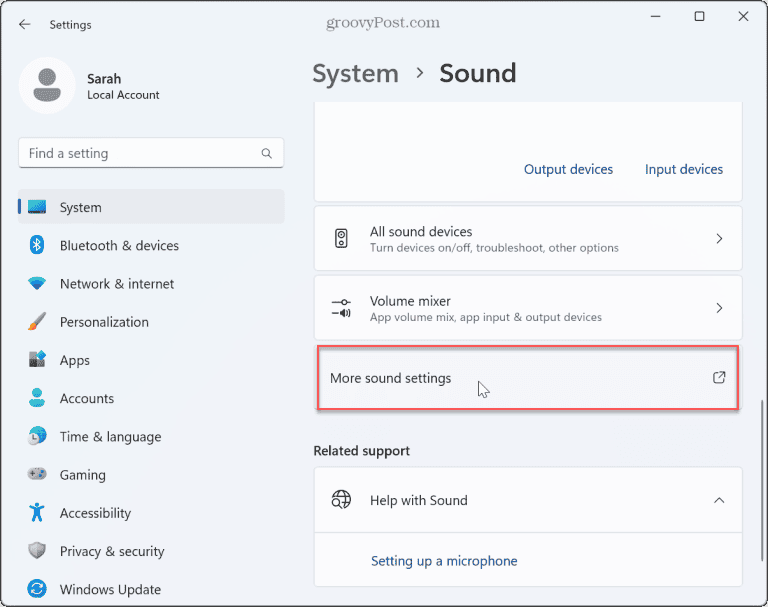
- 3. Bấm chuột phải vào vùng trống nếu tai nghe của bạn không được liệt kê và nhấp vào Hiển thị thiết bị bị vô hiệu hóa.
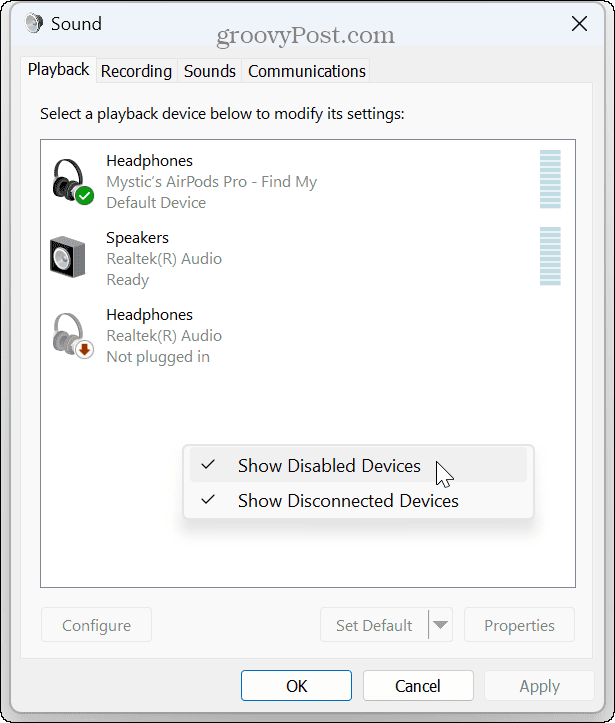
- 4. Nhấp chuột phải vào tai nghe và chọn Bật từ menu xuất hiện.
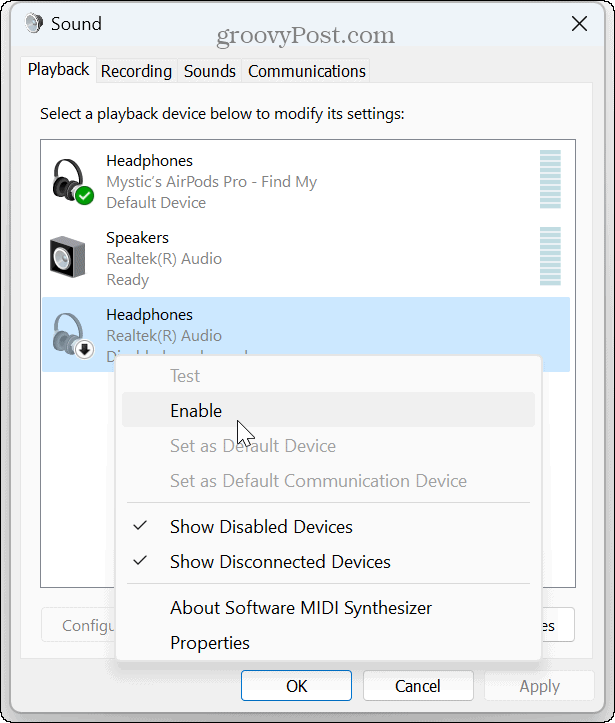
- 5. Nếu nhiều thiết bị âm thanh được kết nối, hãy bấm chuột phải vào tai nghe bạn muốn sử dụng và bấm Đặt làm Thiết bị Mặc định.
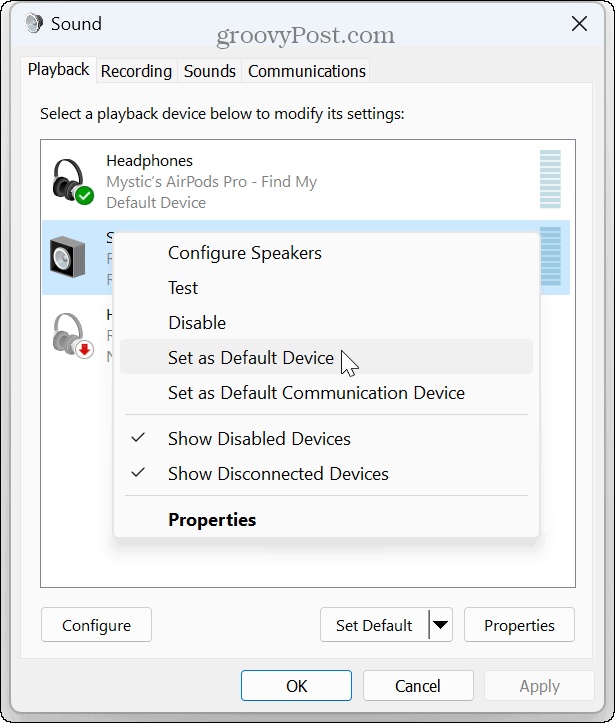
- Nguồn www.groovypost.com
-