Cách hiển thị hoặc ẩn phần mở rộng tệp trên Windows 11
05/07/2023
Phần mở rộng tệp cho bạn biết tệp dùng để làm gì và các ứng dụng sẽ mở tệp đó. Tìm hiểu cách xem hoặc ẩn các tiện ích này bằng hướng dẫn này.

Phần mở rộng tệp hoặc loại tệp cho bạn biết tệp dùng để làm gì và ứng dụng nào có thể mở tệp đó. Tuy nhiên, chúng bị ẩn theo mặc định và bạn có thể cần hiển thị hoặc ẩn phần mở rộng tệp trên Windows 11.
Phần mở rộng tệp là ba hoặc bốn chữ cái theo tên tệp và cho biết loại định dạng tệp. Các phần mở rộng tệp phổ biến mà bạn có thể nhận ra bao gồm MP3 cho nhạc, TXT cho tệp văn bản và DOCX cho Microsoft Word.
Nếu bạn cần xem hoặc ẩn các loại tệp, có nhiều cách khác nhau để thực hiện. Trong hướng dẫn này, chúng tôi sẽ chỉ cho bạn cách tạo các loại phần mở rộng tệp hiển thị Windows.
Cách sử dụng File Explorer để hiển thị phần mở rộng tệp trên Windows 11
Một trong những cách dễ dàng hơn để hiển thị hoặc ẩn phần mở rộng tệp trên Windows 11 là trực tiếp từ cài đặt trong File Explorer.
Để hiển thị hoặc ẩn phần mở rộng tệp qua File Explorer:
- Mở File Explorer (biểu tượng thư mục) từ thanh tác vụ và điều hướng đến vị trí tệp của bạn.
- Nhấp vào tab Xem ở trên cùng và chọn Hiển thị > Phần mở rộng tên tệp.
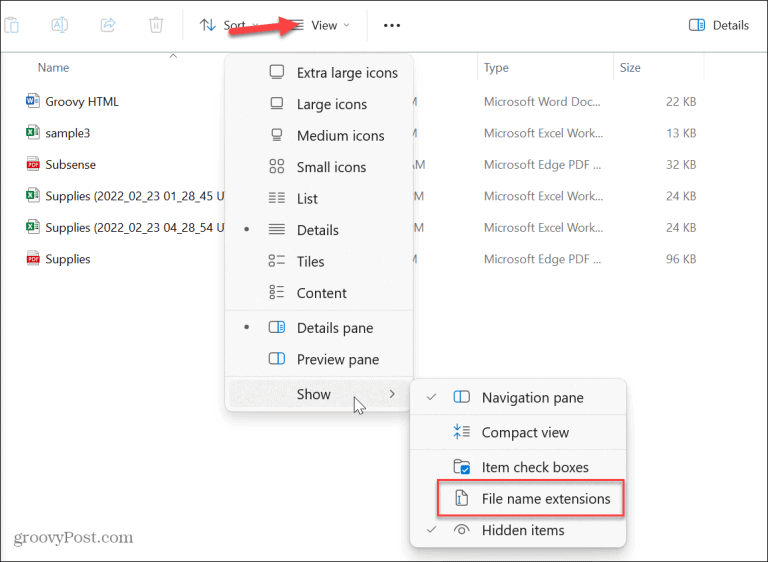
- 3. Chuyển đổi cài đặt này để hiển thị hoặc ẩn phần mở rộng tệp trong File Explorer.
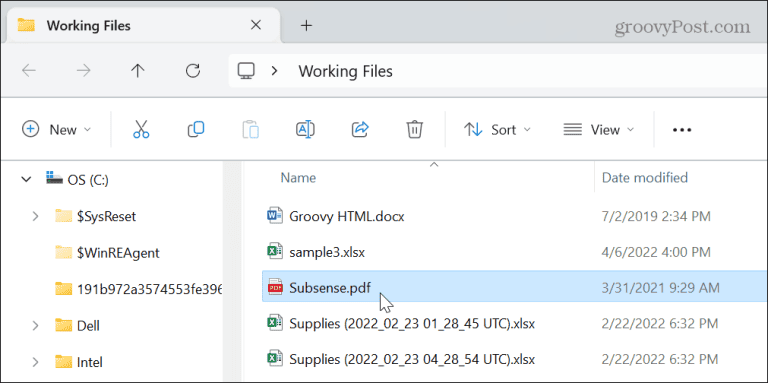
-
Cách sử dụng tùy chọn thư mục để hiển thị hoặc ẩn phần mở rộng tệp trên Windows
Nếu bạn muốn làm cho Windows 11 luôn hiển thị hoặc ẩn phần mở rộng tệp, bạn có thể thực hiện từ cài đặt tùy chọn thư mục.
Để luôn hiển thị hoặc ẩn các loại phần mở rộng tệp:
- 1. Nhấn phím Windows + E để khởi chạy File Explorer.
- 2. Nhấp vào nút Xem thêm (ba chấm) ở trên cùng và nhấp vào Tùy chọn từ menu xuất hiện
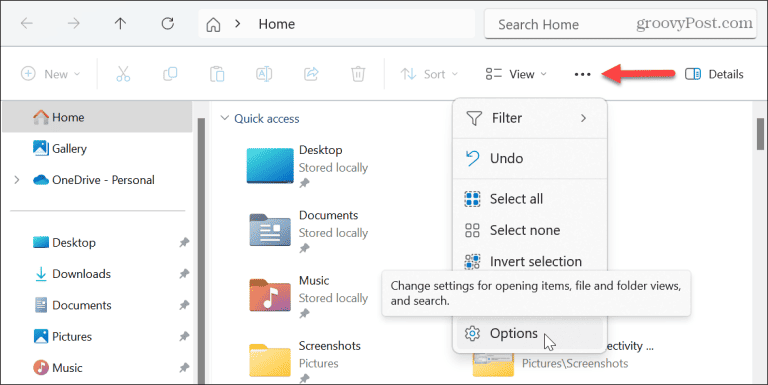
- 3. Khi cửa sổ Tùy chọn thư mục mở ra, cuộn xuống phần Cài đặt nâng cao và chọn hoặc bỏ chọn tùy chọn Ẩn tiện ích mở rộng cho các loại tệp đã biết. Kiểm tra nó sẽ ẩn các phần mở rộng tệp khỏi chế độ xem trong khi bỏ chọn nó làm cho các tiện ích mở rộng xuất hiện.
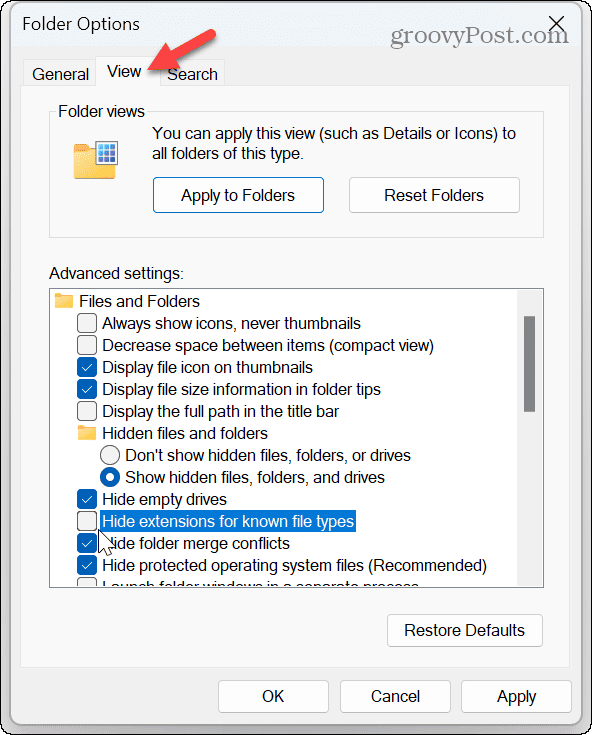
- 4. Khi bạn thực hiện lựa chọn của mình, hãy nhấp vào nút Áp dụng và OK ở dưới cùng.
-
Mặc dù bạn có thể bật hoặc tắt cài đặt này, nhưng đó là cài đặt Windows sâu, vì vậy bạn sẽ muốn quyết định xem bạn luôn muốn hiển thị phần mở rộng tệp hay ẩn chúng. Sau đó, bạn có thể bật hoặc tắt chúng dễ dàng bằng cách sử dụng cài đặt File Explorer ở trên.
Cách xem phần mở rộng tệp bằng Windows Terminal
Bạn có thể hiển thị hoặc ẩn phần mở rộng tệp bằng thiết bị đầu cuối Windows nếu bạn muốn làm việc từ dòng lệnh.
Để hiển thị hoặc ẩn các loại tệp:
- 1. Khởi chạy PowerShell với tư cách Quản trị viên.
- 2. Để hiển thị phần mở rộng tệp, hãy chạy lệnh sau trong thiết bị đầu cuối:
reg add HKCU\Software\Microsoft\Windows\CurrentVersion\Explorer\Advanced /v HideFileExt /t REG_DWORD /d 0
3. Để ẩn phần mở rộng tệp, hãy chạy như sau:
reg add HKCU\Software\Microsoft\Windows\CurrentVersion\Explorer\Advanced /v HideFileExt /t REG_DWORD /d 1 /
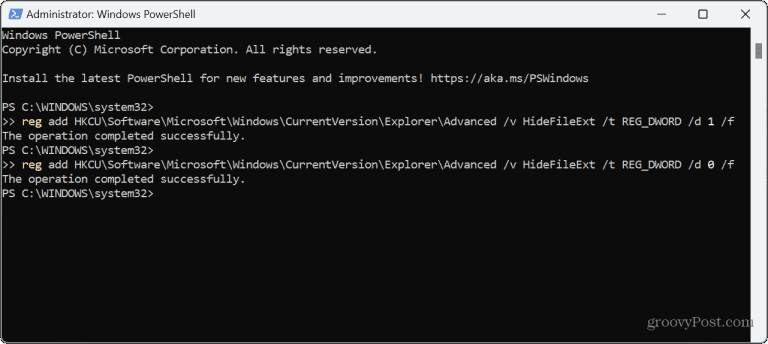
4. Sau khi bạn chạy một trong hai lệnh, nhấp chuột phải vào File Explorer, chọn Hiển thị thêm tùy chọn và nhấp vào Làm mới để xem các thay đổi.
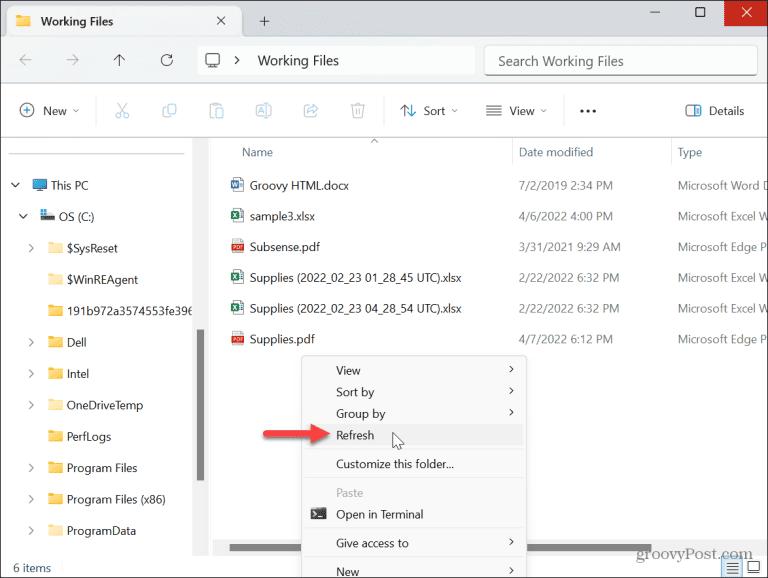
Quản lý tệp trên Windows 11
Khả năng hiển thị hoặc ẩn phần mở rộng tệp trên Windows 11 rất hữu ích khi quản lý dữ liệu của bạn. Ví dụ: hiển thị phần mở rộng tệp cho phép bạn chỉ chọn loại tệp đó và đặt chúng vào một thư mục.
Có nhiều cách hữu ích khác để quản lý tệp và thư mục của bạn trên Windows 11. Ví dụ: bạn có thể muốn tiết kiệm dung lượng ổ đĩa bằng cách nén các tệp và thư mục trên PC của mình. Hoặc, nếu bạn có dữ liệu nhạy cảm mà bạn muốn ẩn, bạn có thể ẩn các tệp và thư mục.
Ngoài ra, nếu bạn muốn có một phương pháp hiệu quả hơn để tìm kiếm tệp, hãy thử thêm thẻ vào tệp của bạn. Và mặc dù File Explorer rất tốt để quản lý tệp trên Windows 11, nhưng không phải lúc nào nó cũng hoạt động. Nếu bạn gặp sự cố với nó, hãy xem cách khắc phục File Explorer không hoạt động.
Nguồn www.groovypost.com