Cách cài đặt Python trên Windows 11
19/02/2024
Nếu bạn quan tâm đến việc viết mã Python hoặc chạy các ứng dụng Python, bạn sẽ cần cài đặt Python trên Windows 11. Hướng dẫn này giải thích cách thực hiện.
Có một lý do khiến Python được xếp hạng là một trong ba ngôn ngữ lập trình được sử dụng hàng đầu. Thật dễ dàng để tìm hiểu và hiểu, với rào cản gia nhập thấp để bị mắc kẹt. Nếu tôi viết mã, tôi sẽ sử dụng Python và tôi cũng không chỉ sử dụng PC Linux để làm điều đó.
Thay vào đó, tôi đã cài đặt Python trên Windows 11 để viết mã và chạy các ứng dụng Python của mình. Bạn có thể cài đặt Python trên Windows 11 theo một số cách khác nhau và tôi sẽ giải thích các bước để thực hiện từng cách bên dưới.
Chọn phiên bản Python chính xác
Python có sẵn nhiều phiên bản và việc chọn đúng phiên bản là điều cần thiết để tương thích và chức năng. Các phiên bản chính thường là Python 2 và 3, với Python 3 là phiên bản cập nhật và được đề xuất nhiều nhất. Ngoài ra còn có các bản phát hành Python "nhỏ hơn", chẳng hạn như Python 3.11 hoặc 3.11.1.
Bạn sẽ cần xác định phiên bản nào bạn cần cài đặt. Kiểm tra các yêu cầu phần mềm hoặc tài liệu của bất kỳ dự án nào bạn dự định làm việc. Họ nên chỉ định một phiên bản Python. Nếu không, hãy cài đặt phiên bản Python mới nhất.
Bạn cũng nên truy cập trang web chính thức của Python để xem bản phát hành ổn định mới nhất. Các bản phát hành mới hơn có nhiều tính năng hơn nhưng có thể có ít hỗ trợ của bên thứ ba hơn và có thể có một số tính năng hoặc chức năng nhất định đã không còn được dùng nữa.
Cách cài đặt Python trên Windows 11
Cài đặt Python trên hệ thống Windows 11 của bạn rất đơn giản. Bạn sẽ cần truy cập trang web Python chính thức để lấy trình cài đặt. Trang web giữ các phiên bản mới nhất trong phần tải xuống để dễ dàng truy cập.
Để cài đặt Python trên Windows 11, hãy làm theo các bước sau.
1.Mở trang tải xuống Python chính thức trong trình duyệt của bạn. Tìm phiên bản phù hợp với Windows và tải xuống trình cài đặt.
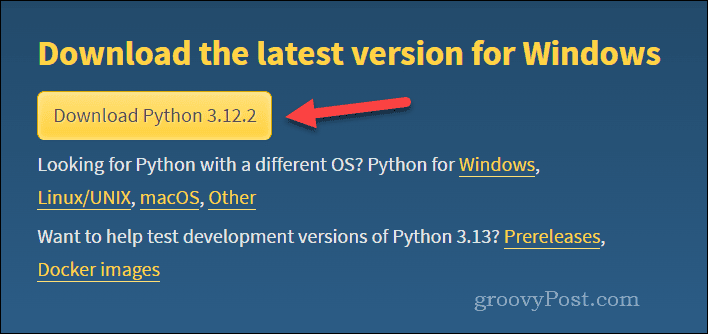
- 2.Sau khi quá trình tải xuống hoàn tất, hãy khởi chạy trình cài đặt và làm theo hướng dẫn trên màn hình. Đảm bảo kiểm tra tùy chọn Thêm python.exe vào PATH ở dưới cùng trước khi bạn bắt đầu cài đặt — điều đó sẽ đảm bảo rằng Python có thể truy cập được từ dòng lệnh.
- 3.Nhấn Cài đặt ngay để thiết lập nhanh hoặc Tùy chỉnh cài đặt nếu bạn cần đặt bất kỳ cài đặt tùy chỉnh nào.
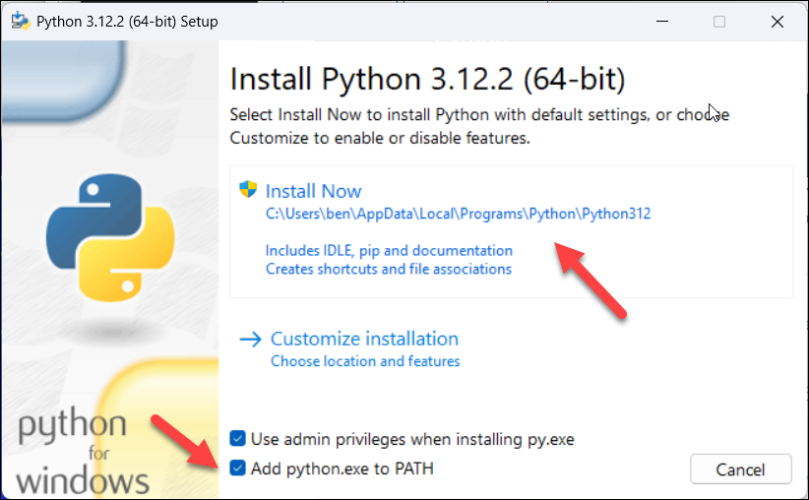
- 4.Làm theo mọi hướng dẫn bổ sung trên màn hình để hoàn tất cài đặt. Điều này có thể bao gồm chọn vị trí cài đặt và định cấu hình các tùy chọn nâng cao.
-
Sau khi bạn hoàn tất, Python sẽ có sẵn để sử dụng trên PC chạy Windows 11 của bạn. Nếu bạn gặp bất kỳ sự cố nào, hãy thử cài đặt lại hoặc khởi động lại hệ thống của bạn.
Cách cài đặt Python qua Microsoft Store
Bạn cũng có thể cài đặt Python trực tiếp thông qua Microsoft Store. Phương pháp này đảm bảo bạn nhận được các bản cập nhật tự động và cung cấp trải nghiệm cài đặt đơn giản hơn. Tuy nhiên, bạn sẽ cần đảm bảo rằng bạn đã đăng nhập bằng tài khoản Microsoft để thực hiện việc này.
Để cài đặt Python qua Microsoft Store, hãy làm theo các bước sau.
- 1.Mở menu Bắt đầu và tìm kiếm Microsoft Store, sau đó chọn Microsoft Store từ kết quả tìm kiếm.
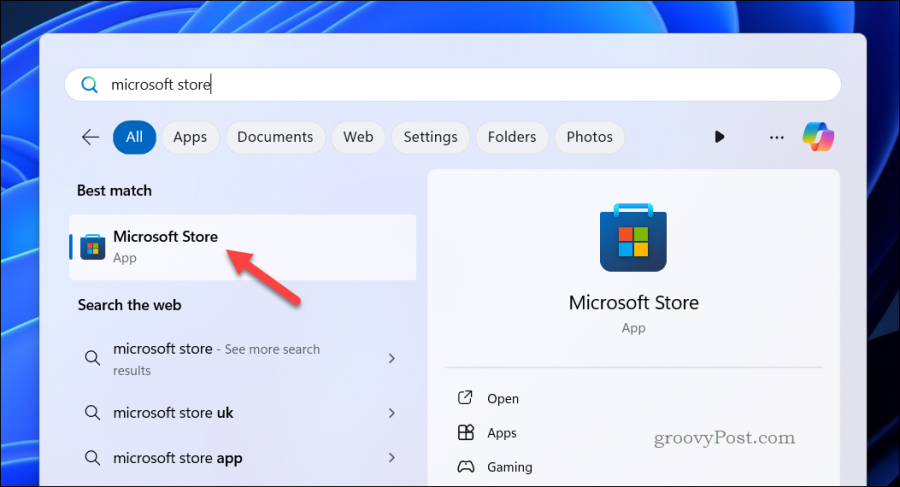
-
- 2.Khi cửa hàng khởi chạy, hãy nhấp vào thanh tìm kiếm, nhập Python và nhấn Enter.
- 3.Kết quả tìm kiếm sẽ hiển thị các phiên bản Python khác nhau — chọn phiên bản phù hợp với nhu cầu của bạn.
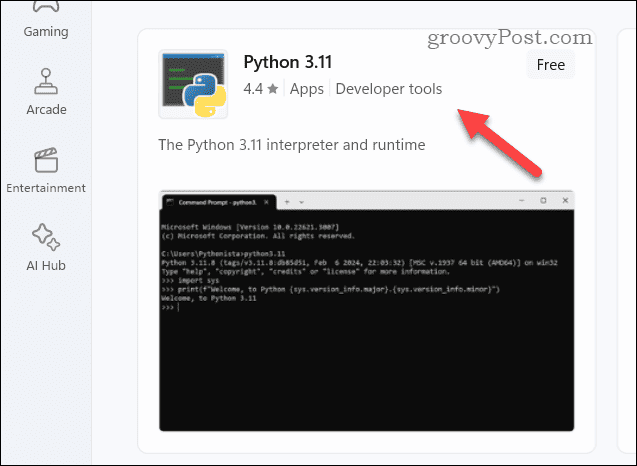
- 4.Nhấp vào Nhận để bắt đầu quá trình tải xuống và cài đặt.
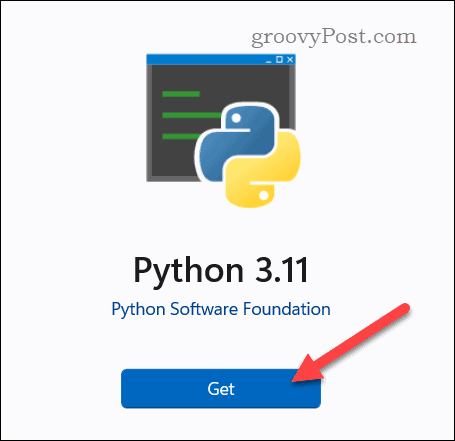
- 5.Sau khi hoàn tất, bạn sẽ có thể khởi chạy Python thông qua menu Start hoặc ứng dụng đầu cuối ưa thích của bạn (chẳng hạn như PowerShell).
- Nguồn www.groovypost.com
-