Cách bảo vệ thư mục bằng mật khẩu trên máy Mac
26/10/2023
Nếu bạn có nội dung nhạy cảm mà bạn muốn giữ an toàn, bạn có thể thêm mật khẩu vào thư mục của mình. Dưới đây là cách bảo vệ thư mục bằng mật khẩu trên máy Mac.
Giữ thông tin của bạn an toàn không phải lúc nào cũng dễ dàng. Phần mềm độc hại có thể cung cấp cho tin tặc quyền truy cập vào các tệp của bạn, máy tính của bạn có thể bị mất hoặc bị đánh cắp hoặc bạn có thể chỉ có một người bạn hoặc thành viên gia đình lén lút xem máy tính của bạn khi bạn không ở gần. Bất cứ thứ gì không được bảo vệ trên máy tính của bạn đều có thể truy cập được bởi những người đó.
Tin tốt là có thể thêm một lớp bảo vệ bổ sung cho các tệp và thư mục của bạn, đảm bảo rằng không ai có thể truy cập chúng mà không có mật khẩu phù hợp. Bằng mật khẩu bảo vệ các thư mục của bạn, nội dung sẽ vẫn an toàn ngay cả khi máy tính của bạn bị xâm phạm. Nếu bạn muốn giữ an toàn cho dữ liệu của mình khỏi những con mắt tò mò, thì đây là cách đặt mật khẩu bảo vệ thư mục trên Mac.
Cách bảo vệ thư mục bằng mật khẩu trên máy Mac bằng Tiện ích ổ đĩa
Bạn có thể bảo vệ thư mục bằng mật khẩu trên máy Mac bằng cách sử dụng công cụ Tiện ích ổ đĩa để tạo hình ảnh được mã hóa cho thư mục của bạn. Sau khi thiết lập, để giải mã và xem nội dung của thư mục, bạn sẽ cần nhập mật khẩu. Phương pháp này tạo một hình ảnh đĩa mới bao gồm nội dung của thư mục gốc, vì vậy khi nó được tạo, bạn sẽ cần xóa thư mục gốc, vì điều này vẫn sẽ không được bảo vệ.
Để tạo hình ảnh được bảo vệ bằng mật khẩu bằng Tiện ích ổ đĩa:
- 1.Mở Spotlight bằng cách nhấn Cmd + Dấu cách.
- 2.Nhập Tiện ích ổ đĩa và chọn ứng dụng Tiện ích ổ đĩa từ kết quả.
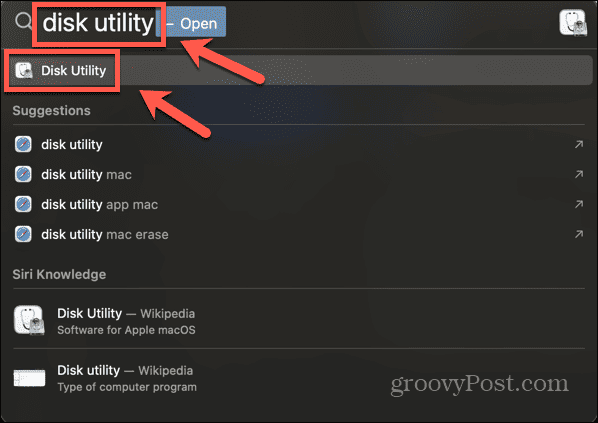
- 3.Trong thanh menu, nhấp vào menu Tệp
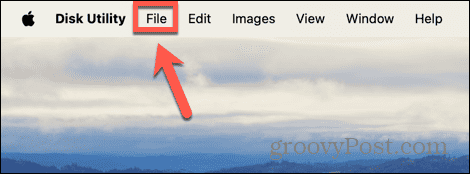
- 4.Chọn Hình ảnh > Hình ảnh mới từ Thư mục.
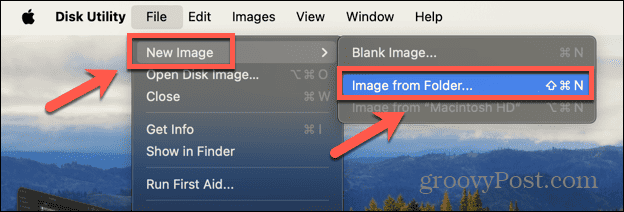
- 5.Điều hướng đến thư mục mà bạn muốn bảo vệ bằng mật khẩu và nhấp vào Chọn.
- 6.Chỉnh sửa tên và vị trí của thư mục nếu bạn muốn.
- 7.Nhấp vào menu thả xuống Mã hóa và chọn Mã hóa AES 128 bit (Được khuyến nghị) hoặc Mã hóa AES 256 bit (An toàn hơn, nhưng chậm hơn).
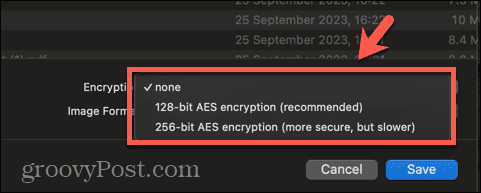
-
- 8.Điều hướng đến thư mục mà bạn muốn bảo vệ bằng mật khẩu và nhấp vào Chọn.
- Chỉnh sửa tên và vị trí của thư mục nếu bạn muốn.
- 9.Nhấp vào menu thả xuống Mã hóa và chọn Mã hóa AES 128 bit (Được khuyến nghị) hoặc Mã hóa AES 256 bit (An toàn hơn, nhưng chậm hơn).
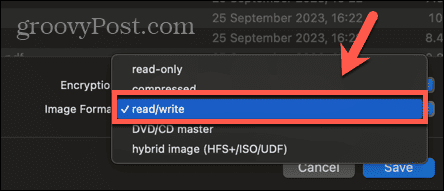
- 10.Nhấp vào Lưu và Tiện ích ổ đĩa sẽ tạo hình ảnh được mã hóa cho thư mục của bạn.
- 11.Để mở tệp của bạn, bấm đúp vào ảnh đĩa và nhập mật khẩu của bạn.
- 12.Hình ảnh được giải mã sẽ gắn kết và bạn có thể truy cập các tệp của mình.
- 13.Để bảo vệ lại các tệp, bấm chuột phải vào ảnh đĩa và chọn Tháo.
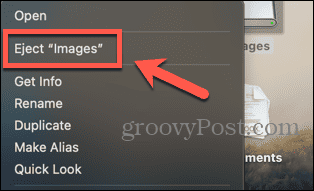
- 14.Khi bạn đã kiểm tra rằng bạn có thể truy cập các tệp của mình, bạn có thể xóa thư mục gốc, nếu cần, vì thư mục này vẫn sẽ không được bảo vệ.
-
Tại sao mật khẩu bảo vệ thư mục trên Mac?
Có hai lý do chính khiến bạn có thể muốn đặt mật khẩu bảo vệ thư mục trên máy Mac của mình. Đầu tiên là nếu bạn có thông tin nhạy cảm trên máy Mac mà bạn không muốn bất kỳ ai khác có thể truy cập. Cho dù bạn lo ngại rằng người khác có thể có quyền truy cập vào máy Mac của bạn hay bạn muốn bảo vệ thông tin nhạy cảm trong trường hợp bị mất hoặc trộm cắp, mật khẩu bảo vệ thư mục của bạn đảm bảo rằng không ai có thể truy cập nội dung mà không có mật khẩu chính xác.
-
Lý do phổ biến khác khiến bạn có thể muốn bảo vệ thư mục bằng mật khẩu là khi bạn đang chia sẻ thư mục với người khác. Ví dụ: nếu bạn chia sẻ thư mục qua email hoặc trên ổ USB, thì nếu thư mục đó không được bảo vệ, bất kỳ ai có quyền truy cập vào email đó hoặc ổ USB đó đều có thể mở thư mục. Bằng mật khẩu bảo vệ thư mục, ngay cả khi bất kỳ ai khác có quyền truy cập vào nó, họ sẽ không thể mở thư mục mà không có mật khẩu chính xác.
Kiểm soát các thư mục trên máy Mac của bạn
Tìm hiểu cách đặt mật khẩu bảo vệ thư mục trên máy Mac đảm bảo rằng bạn có thể bảo vệ thông tin nhạy cảm trên máy tính của mình. Nó cũng cho phép bạn chia sẻ nội dung với người khác, an toàn khi biết rằng chỉ những người có mật khẩu mới có thể truy cập các tệp. Để bảo vệ tối đa, bạn nên sử dụng mật khẩu mạnh khi mã hóa các thư mục của mình, vì vậy bạn có thể muốn xem xét sử dụng trình quản lý mật khẩu. Điều này có nghĩa là bạn không phải tự mình nhớ toàn bộ các mật khẩu phức tạp.
Nguồn https://www.groovypost.com/