Cách khắc phục Wi-Fi không hiển thị trên Windows 11
04/07/2023
Nếu gặp sự cố kết nối mạng, bạn có thể cần khắc phục Wi-Fi không hiển thị trên Windows 11. Hướng dẫn này chỉ cho bạn cách thực hiện.
Có kết nối với internet là rất quan trọng trong thời đại máy tính ngày nay. Và kết nối không dây quan trọng hơn bao giờ hết. Tuy nhiên, bạn có thể cần khắc phục Wi-Fi không hiển thị trên Windows 11.
Đôi khi tùy chọn kết nối với mạng Wi-Fi không xuất hiện trên hệ thống của bạn. May mắn thay, có những bước bạn có thể thực hiện khi PC chạy Windows 11 của bạn không phát hiện các mạng không dây gần đó.
Nếu bạn đang gặp sự cố như vậy, hướng dẫn này sẽ chỉ ra những gì bạn có thể làm để tìm mạng Wi-Fi trên Windows 11 khi chúng không hiển thị.
Các cách cơ bản để khắc phục Wi-Fi không hiển thị trên Windows 11
Trước khi đào sâu vào lỗ thỏ khắc phục sự cố, điều quan trọng cần lưu ý là một số cách cơ bản và dễ dàng để giải quyết vấn đề.
Nếu bạn chưa khởi động lại PC của mình trong một thời gian, một cách khắc phục dễ dàng là khởi động lại Windows 11. Bước này sẽ xóa các tệp tạm thời hệ thống và bộ nhớ cache của ứng dụng và khởi động lại bất kỳ trình điều khiển thiết bị mạng nào có thể xung đột với việc phát hiện mạng thích hợp.
Nếu cách đó không hiệu quả, hãy khởi động lại bộ định tuyến của bạn. Cách bạn khởi động lại bộ định tuyến khác nhau giữa các thiết bị, nhưng bạn thường sẽ tìm thấy nút đặt lại hoặc nút nguồn mà bạn có thể nhấn. Tất nhiên, bạn luôn có thể cấp nguồn cho nó bằng cách rút dây nguồn trong 10-15 giây và cắm lại.

Nếu bạn không chắc chắn cách khởi động lại bộ định tuyến của mình đúng cách, hãy kiểm tra tài liệu hỗ trợ trang web của nhà sản xuất.
Tắt Chế độ trên máy bay trên Windows 11
Khi Chế độ máy bay được bật trên máy tính xách tay của bạn, Windows sẽ tắt các thiết bị radio—bao gồm bộ điều hợp Wi-Fi. Bạn phải tắt tính năng này để lấy lại kết nối Wi-Fi nếu nó được bật. Ngoài ra, khởi động lại Chế độ trên máy bay là một cách hoàn hảo để khởi động lại các kết nối mạng của bạn.
Để tắt Chế độ trên máy bay trên Windows 11:
- 1. Nhấn phím Windows + A để khởi chạy menu Cài đặt nhanh.
- 2. Nhấp vào nút Chế độ trên máy bay để bật hoặc tắt. Lưu ý: Nếu bạn không thấy nút Chế độ trên máy bay, bạn có thể thêm nút này bằng cách tùy chỉnh Cài đặt nhanh.
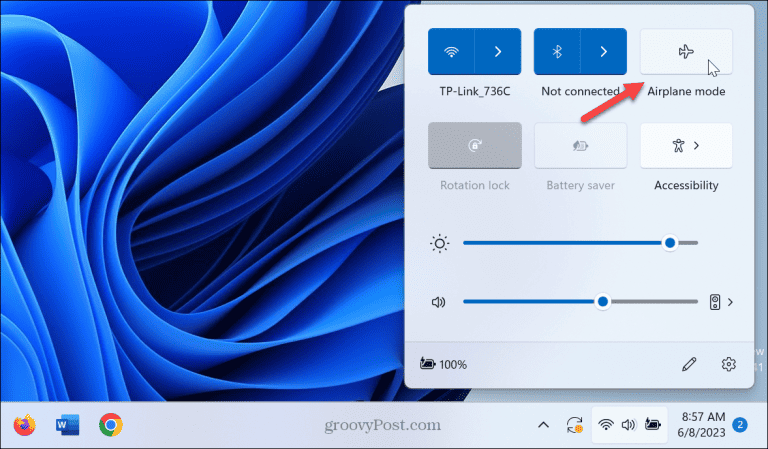
- 3. Ngoài ra, bạn có thể mở Cài đặt > Mạng &; internet và bật hoặc tắt tùy chọn Chế độ trên máy bay.
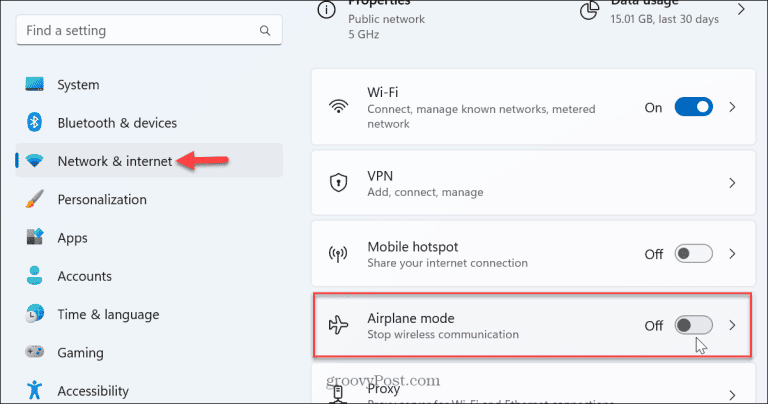
-
Kiểm tra kết nối Wi-Fi
Một bước đơn giản khác là đảm bảo Wi-Fi được bật và xác minh xem mạng có hiển thị hay không.
Để kiểm tra xem Wi-Fi đã được bật chưa:
- 1. Nhấn phím Windows + A.
- 2. Xác minh rằng nút Wi-Fi đã được chọn. Bạn cũng có thể tắt và bật lại để làm mới các mạng khả dụng.
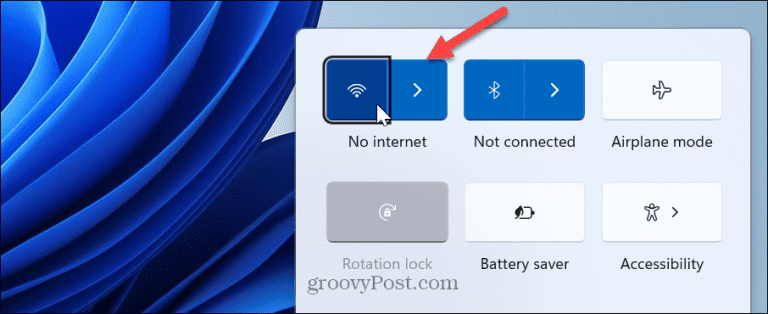
- 3. Nhấp vào mũi tên bên cạnh nút Wi-fi và xem (các) mạng Wi-Fi có hiển thị không.
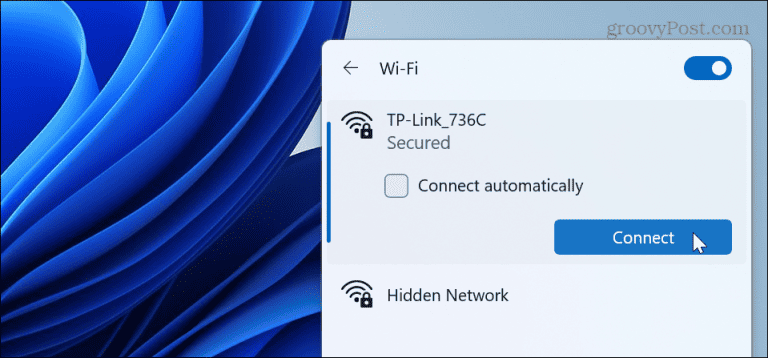
-
Bật lại Bộ điều hợp Wi-Fi
Bộ điều hợp Wi-Fi rất cần thiết để máy tính của bạn kết nối với mạng. Nhưng nếu bạn gặp sự cố với các mạng Wi-Fi gần đó không hiển thị, bạn có thể tắt và bật lại nó.
Để bật lại bộ điều hợp Wi-Fi:
- 1. Nhấn phím Windows để khởi chạy menu Bắt đầu.
- 2. Nhập bảng điều khiển và chọn kết quả hàng đầu.
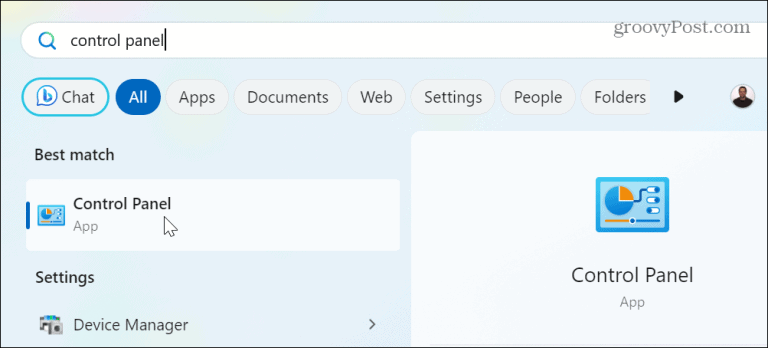
- 3. Nhấp vào Mạng và Internet từ menu
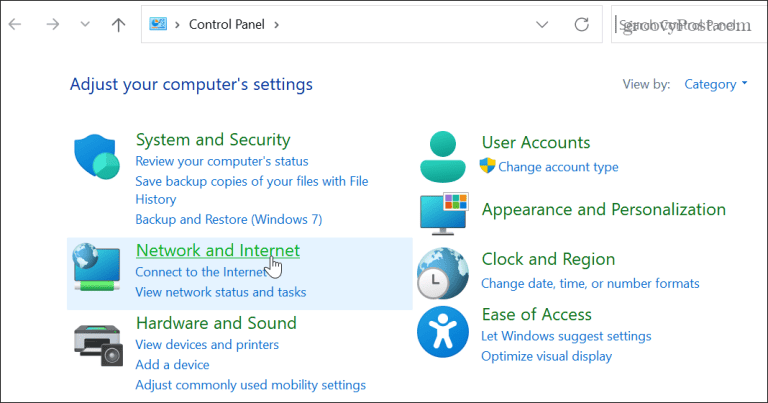
- 4. Chọn tùy chọn Network and Sharing Center.
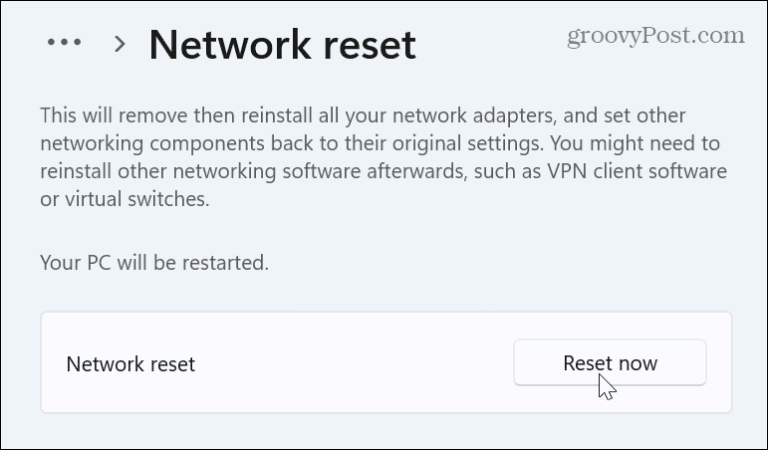.png.aspx)
- 5. Nhấp vào liên kết Thay đổi cài đặt bộ điều hợp ở cột bên trái.
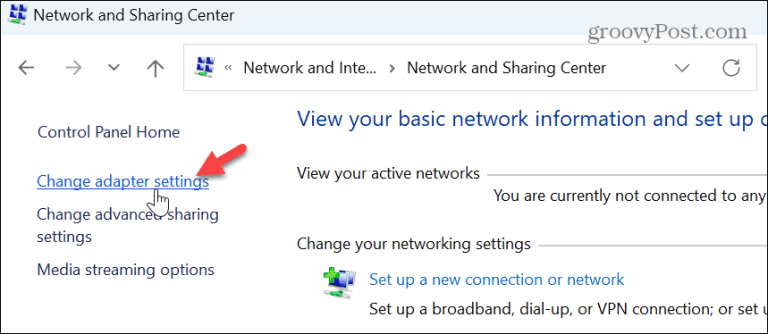
- 6. Nhấp chuột phải vào bộ điều hợp Wi-Fi của bạn và chọn Tắt từ menu.
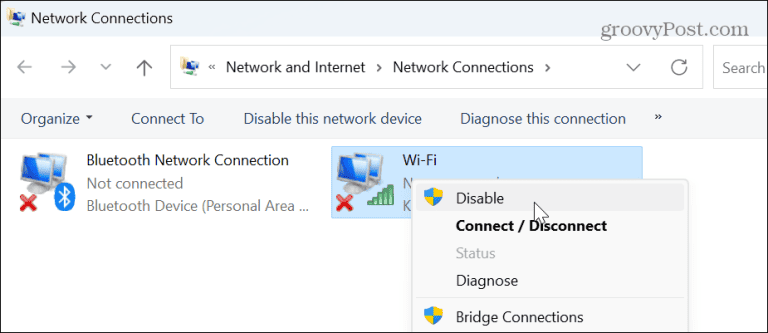
- 7. Đợi trong nửa phút, nhấp chuột phải vào bộ điều hợp Wi-Fi và chọn Bật từ menu.
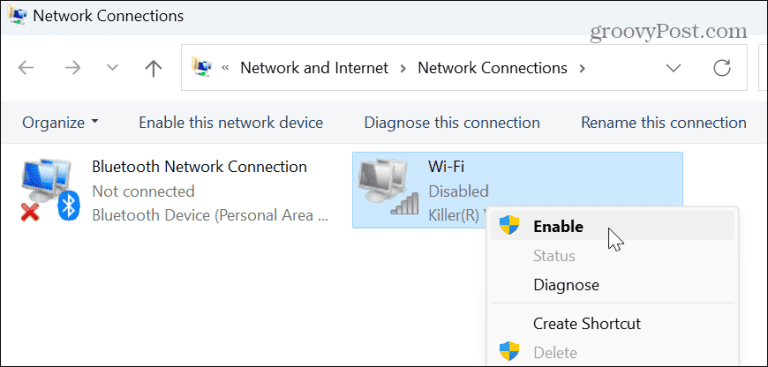
- Nguồn www.groovypost.com
-
-