Cách tắt bảo vệ thông tin xác thực trên Windows 11
21/06/2023
Credential Guard trên Windows 11 bảo vệ tin tặc khỏi việc lấy thông tin đăng nhập hệ thống của bạn. Tuy nhiên, nếu bạn cần tắt nó, hãy làm theo hướng dẫn này.

Windows Defender Credential Guard, hay viết tắt là Credential Guard, có sẵn trên các phiên bản Windows 11 Enterprise, Education và Server. Đây là một tính năng bảo mật bảo vệ chống hack thông tin đăng nhập miền. Nó cũng bảo mật thông tin xác thực (mật khẩu) chống lại truy cập trái phép.
Credential Guard với khởi động an toàn giúp bảo vệ mật khẩu và thông tin đăng nhập nhạy cảm khác khỏi các tác nhân độc hại. Tuy nhiên, bạn có thể muốn tắt Credential Guard nếu nó can thiệp vào các dịch vụ hoặc giao thức khác.
Để tắt Credential Guard trên Windows 11, hãy làm theo các bước sau.
Credential Guard là gì?
Tính năng bảo mật Credential Guard giúp bảo vệ quyền truy cập vào mật khẩu và các thông tin đăng nhập nhạy cảm khác khỏi bị truy cập trái phép. Nó được gắn với Dịch vụ Máy chủ Cơ quan An ninh Địa phương để xác thực thông tin đăng nhập. Ngoài ra, dịch vụ LASASS xử lý các tính năng bảo mật như Mã hóa hệ thống tệp (EFS), CGN Key Isolation (Keylso) và Trình quản lý tài khoản bảo mật (SamSs).
Ngay cả khi một tác nhân độc hại có quyền truy cập vào PC của bạn, Credential Guard khiến họ khó truy cập nội dung nhạy cảm hơn. Nó cô lập thông tin đăng nhập trong một môi trường an toàn không thể truy cập vào các ứng dụng và Windows, cung cấp một cách đơn giản để bảo mật mật khẩu và thông tin đăng nhập nhạy cảm trên PC chạy Windows 11 của bạn.
Để sử dụng Credential Guard, hệ thống của bạn cần đáp ứng các yêu cầu cụ thể. Ví dụ: bạn cần CPU 64 bit để bảo mật dựa trên ảo hóa và Khởi động an toàn. Ngoài ra, bạn cần TPM 1.2 hoặc 2.0 (bắt buộc để chạy Windows 11) và khóa UEFI.
Ngoài ra, điều quan trọng cần lưu ý là hệ thống chạy Windows 11 Pro có thể có Credential Guard nếu nó bị hạ cấp từ Enterprise xuống phiên bản Pro. Tuy nhiên, những trường hợp đó rất hiếm và nếu bạn không chạy các phiên bản Enterprise, Education và hoặc Server tương thích, thì đó không phải là cấu phần hệ thống tương thích.
Cách bật Credential Guard trên Windows 11
Bạn có thể bật Credential Guard trên Windows 11 bằng Chính sách Nhóm. Quá trình này liên quan đến nhiều thứ hơn là chuyển đổi một công tắc, nhưng chúng tôi sẽ chỉ cho bạn mọi thứ bạn cần biết.
Để bật và đặt cấu hình Credential Guard trên Windows 11:
- 1. Nhấn Windows phím + R để khởi chạy cửa sổ hộp thoại Run.
- 2. Nhập gpedit.msc và nhấp OK hoặc nhấn Enter.
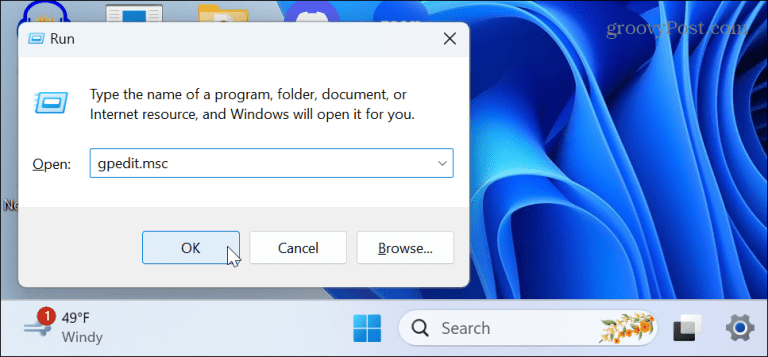
- 3. Điều hướng đến vị trí sau trong Local Group Policy Editor:
Computer Configuration > Administrative Templates > System > Device Guard
- 4. Bấm đúp vào chính sách Bật bảo mật dựa trên ảo hóa ở cột bên phải.
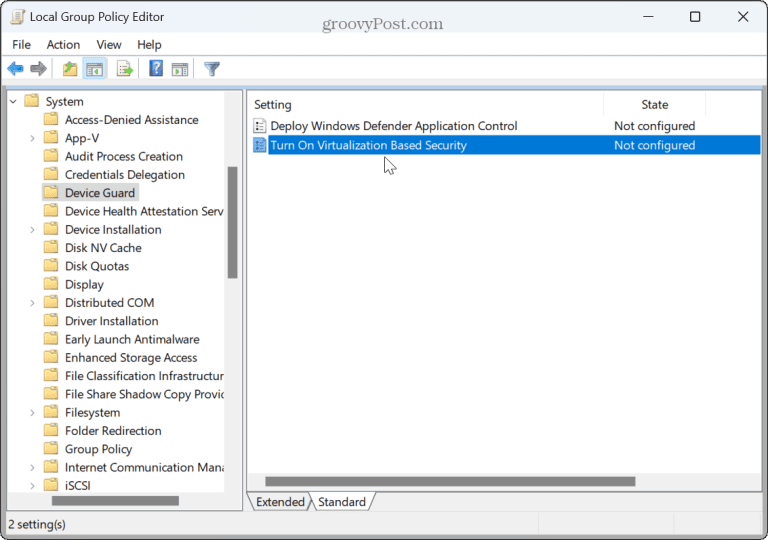
- 5. Chọn Đã bật ở trên cùng.
- 6. Trong phần Tùy chọn, đặt Chọn mức độ bảo mật nền tảng thành Khởi động an toàn hoặc Khởi động an toàn và Bảo vệ DMA.
- 7. Đặt tùy chọn Bảo vệ toàn vẹn mã dựa trên ảo hóa thành Không được định cấu hình từ menu thả xuống.
- 8. Đặt Cấu hình bảo vệ thông tin xác thực thành Đã bật với tùy chọn khóa UEFI.
- 9. Giữ các tùy chọn Cấu hình khởi chạy an toàn và Bảo vệ ngăn xếp được thực thi phần cứng ở chế độ Kernal là Không được định cấu hình.
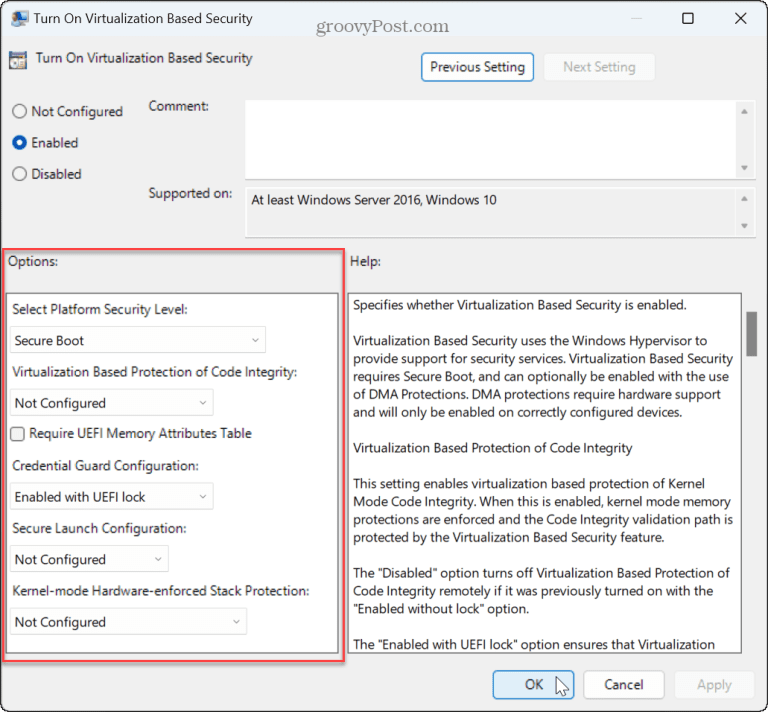
- 10. Nhấp vào Áp dụng và OK.
- 11. Khởi động lại Windows 11.
-
Cách tắt bảo vệ thông tin xác thực trên Windows 11
Bạn có thể cần phải tắt Credential Guard trên Windows 11 nếu nó can thiệp vào các dịch vụ khác mà bạn đang chạy. Tắt nó rất đơn giản bằng cách sử dụng Trình chỉnh sửa chính sách nhóm.
Để tắt Credential Guard trên Windows 11:
- 1. Nhấn Windows phím + R để khởi chạy cửa sổ hộp thoại Run.
- 2. Nhập gpedit.msc và nhấp OK.
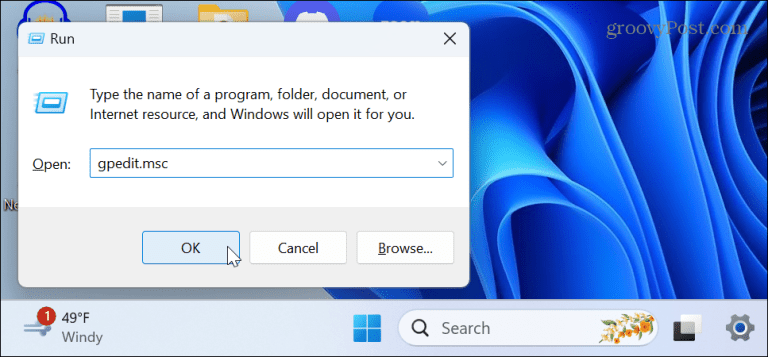
- 3. Điều hướng đến vị trí sau trong Local Group Policy Editor:
Computer Configuration > Administrative Templates > System > Device Guard
- 4. Bấm đúp vào chính sách Bật bảo mật dựa trên ảo hóa ở cột bên phải.
- 5. Đặt nó thành Không được định cấu hình hoặc bị vô hiệu hóa.
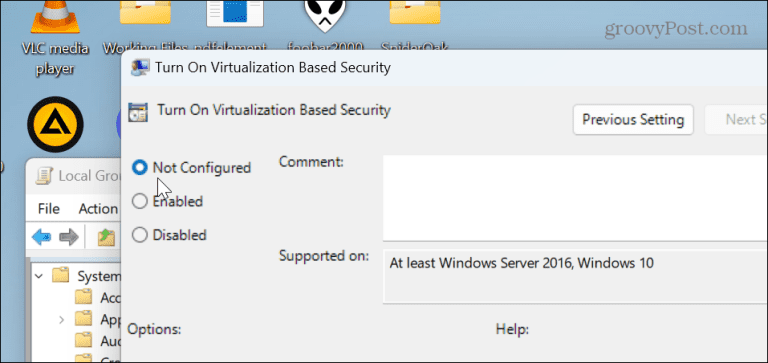
- 6. Nhấp vào Áp dụng và OK.
- 7. Khởi động lại máy tính của bạn.
-
Luôn riêng tư và bảo mật trên Windows 11
Nếu bạn cần bảo mật thông tin đăng nhập, sử dụng Credential Guard là một tùy chọn thiết thực trên các phiên bản Windows tương thích. Kích hoạt nó ngăn chặn kẻ tấn công giành quyền kiểm soát toàn bộ mạng hoặc nhóm làm việc của bạn. Nếu bạn cần vô hiệu hóa nó hoặc kích hoạt lại nó vì bất kỳ lý do gì, hãy sử dụng các bước trên với Chính sách Nhóm.
Có nhiều cách khác để đảm bảo PC của bạn được an toàn. Ví dụ: bạn có thể định cấu hình Bảo mật Windows 11 để bảo vệ tối đa và thậm chí nó sẽ cho phép bạn tạm thời vô hiệu hóa bảo mật để cho phép một tệp đáng tin cậy đi qua. Ngoài ra, nếu bạn lo ngại về quyền riêng tư khi sử dụng HĐH, hãy tìm hiểu cách tắt tính năng theo dõi quảng cáo trên Windows 11.
Theo nguồn www.groovypost.com