Cách khắc phục IRQL_NOT_LESS_OR_EQUAL BSOD trên Windows 11
04/03/2024
Lỗi BSOD IRQL_NOT_LESS_OR_EQUAL trên Windows có một vài nguyên nhân rõ ràng. Bạn có thể khắc phục sự cố bằng cách sử dụng hướng dẫn này.
Lỗi Màn hình xanh chết chóc (hoặc BSOD) trên PC Windows của bạn rất khó chẩn đoán. Với những cái tên như "IRQL_NOT_LESS_OR_EQUAL" làm nổi bật BSOD, bạn không được đưa ra nhiều gợi ý về nguyên nhân, nhưng có một vài thủ phạm thông thường.
Nếu bạn gặp lỗi BSOD IRQL_NOT_LESS_OR_EQUAL trong Windows mà bạn đang cố gắng khắc phục, bạn có thể thực hiện các bước dưới đây để xác định nguyên nhân và khắc phục.
Nguyên nhân nào gây ra lỗi IRQL_NOT_LESS_OR_EQUAL BSOD trên Windows?
Lỗi BSOD IRQL_NOT_LESS_OR_EQUAL thường do trình điều khiển bị lỗi, sự cố phần cứng, phần mềm độc hại, tệp hệ thống bị hỏng hoặc do phần mềm chống vi-rút của bạn.
Vấn đề trình điều khiển thường là nguyên nhân phổ biến nhất. Ví dụ: nếu gần đây bạn đã cập nhật trình điều khiển đồ họa của mình và lỗi này đã xảy ra, bạn có thể cần phải chuyển sang trình điều khiển khác.
Các vấn đề về phần cứng, chẳng hạn như bộ nhớ bị lỗi, cũng có thể là nguyên nhân. Bạn có thể cần xem xét nâng cấp hoặc thay thế phần cứng này.
Đối với phần mềm chống vi-rút, quy trình này rất đơn giản—hãy tắt nó đi và xem liệu nó có khắc phục được sự cố hay không. Bạn sẽ không thấy sự cố xảy ra khi bật Bảo mật Windows (phần mềm chống vi-rút Windows tích hợp sẵn), vì vậy bạn có thể tắt phần mềm chống vi-rút của mình một cách an toàn.
Các vấn đề khác, chẳng hạn như tệp hệ thống bị hỏng hoặc nhiễm phần mềm độc hại, có thể được xử lý bằng các công cụ hệ thống tích hợp sẵn.
Khởi động lại hệ thống của bạn
Nếu bạn thấy lỗi IRQL_NOT_LESS_OR_EQUAL, khởi động lại hệ thống đơn giản thường có thể khắc phục nó. Khởi động lại sẽ xóa bộ nhớ máy tính của bạn, vì vậy nếu đó là lỗi một lần, bạn có thể không cần phải làm gì khác để khắc phục sự cố.
Trên Windows, bạn có thể nhanh chóng khởi động lại bằng cách nhấp chuột phải vào menu Bắt đầu và chọn Tắt hoặc đăng xuất > Khởi động lại.
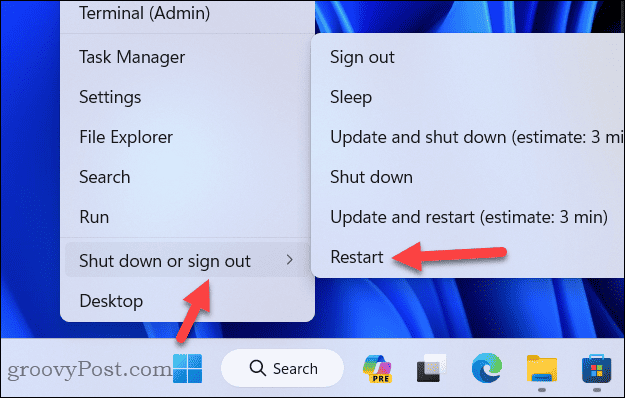
Nếu lỗi tái xuất hiện sau khi khởi động lại, bạn sẽ cần điều tra và khắc phục mọi nguyên nhân cơ bản khác.
Kiểm tra phần mềm độc hại có thể gây ra BSOD IRQL_NOT_LESS_OR_EQUAL
Có lẽ nên loại trừ phần mềm độc hại là nguyên nhân đằng sau các lỗi BSOD như thế này. PC bị nhiễm thường sẽ đi kèm với các tệp hệ thống bị hỏng. Các tệp hệ thống bị hỏng thường dẫn đến sự mất ổn định của hệ thống (cùng với các rủi ro nghiêm trọng khác) gây ra BSOD trên PC Windows của bạn.
Chúng tôi khuyên bạn nên sử dụng phần mềm chống vi-rút Bảo mật Windows tích hợp sẵn để kiểm tra PC của mình. Nếu đã tắt phần mềm diệt vi-rút của bên thứ ba, bạn có thể làm theo các bước sau để kiểm tra phần mềm độc hại.
1.Mở menu Bắt đầu và nhập Bảo mật Windows, sau đó chọn kết quả hàng đầu.
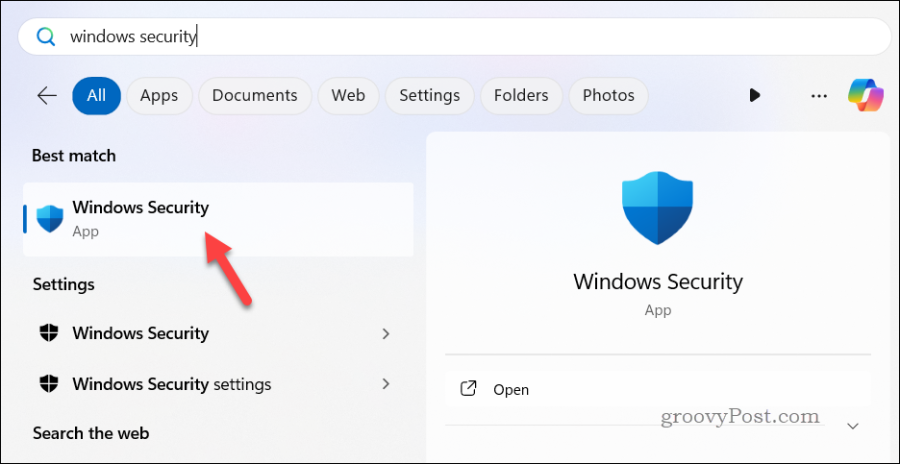
2.Nhấp vào Bảo vệ khỏi mối đe dọa và vi-rút trong menu Xem nhanh về Bảo mật.
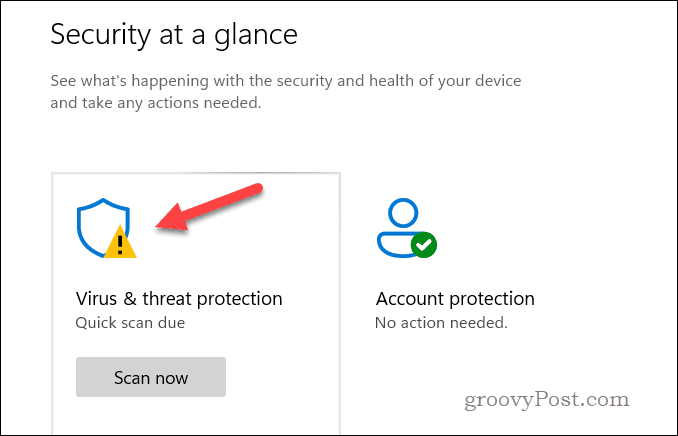
3.Nhấp vào nút Tùy chọn quét.
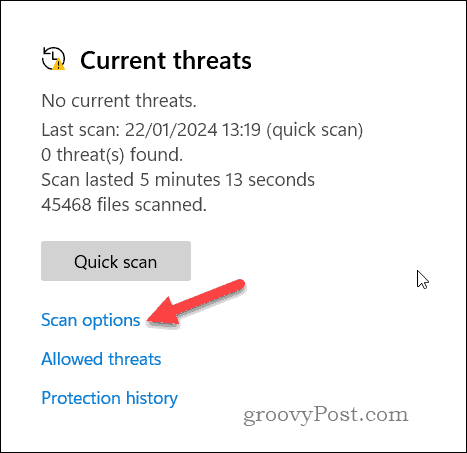
4.Chọn Tính năng Chống Virut của Bộ bảo vệ Microsoft (quét ngoại tuyến) từ danh sách các tùy chọn, sau đó nhấn Quét ngay để bắt đầu quét—bạn sẽ được nhắc khởi động lại PC.
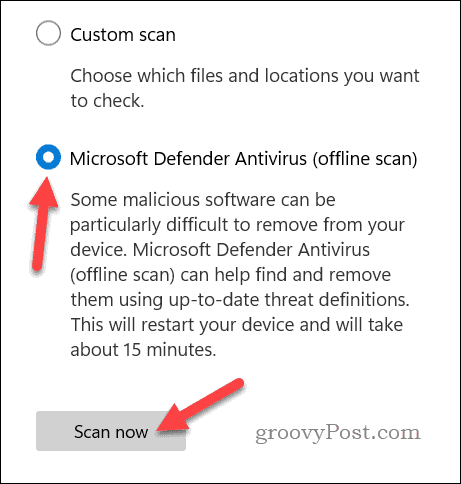
Cho phép PC của bạn khởi động lại và hoàn tất quá trình quét vi-rút ở cấp độ khởi động. Làm theo mọi hướng dẫn bổ sung trên màn hình để xử lý mọi tệp bị nhiễm, khi được phát hiện.
Thực hiện quét SFC và DISM
Nếu bạn lo lắng về việc hỏng hệ thống gây ra lỗi BSOD IRQL_NOT_LESS_OR_EQUAL, hai công cụ Windows tích hợp có thể giúp bạn. Bộ kiểm tra Tệp Hệ thống (SFC) và Quản lý và Dịch vụ Hình ảnh Triển khai (DISM) sẽ quét PC của bạn để tìm các tệp hệ thống bị hỏng hoặc bị thiếu và giải quyết chúng cho bạn.
Bạn có thể chạy quét SFC và DISM bằng các bước dưới đây.
1.Nhấp chuột phải vào menu Start và chọn Terminal (Admin).
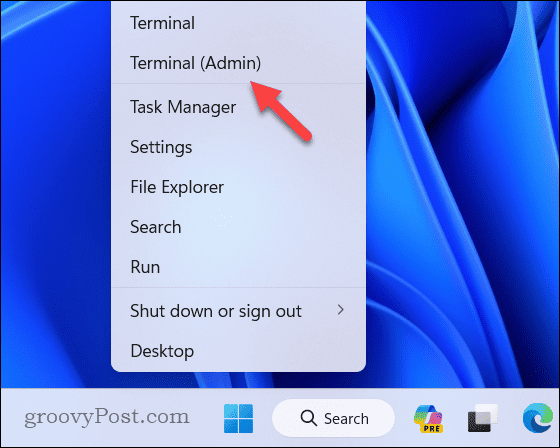
2.Đầu tiên, nhập và nhấn Enter. Thao tác này sẽ chạy quét SFC.sfc /scannow
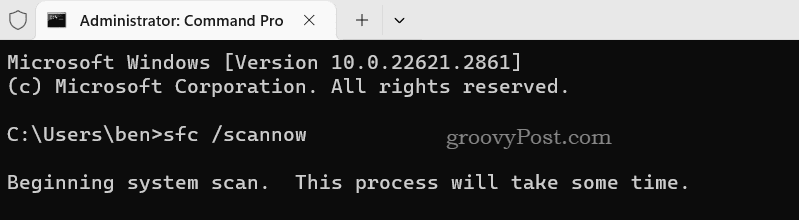
- 3.Chờ quá trình hoàn tất. Có thể mất một chút thời gian khi Windows kiểm tra và sửa chữa các tệp hệ thống.
- 4.Tiếp theo, nhập và nhấn Enter. Thao tác này sẽ chạy quét DISM.DISM /Online /Cleanup-Image /RestoreHealth
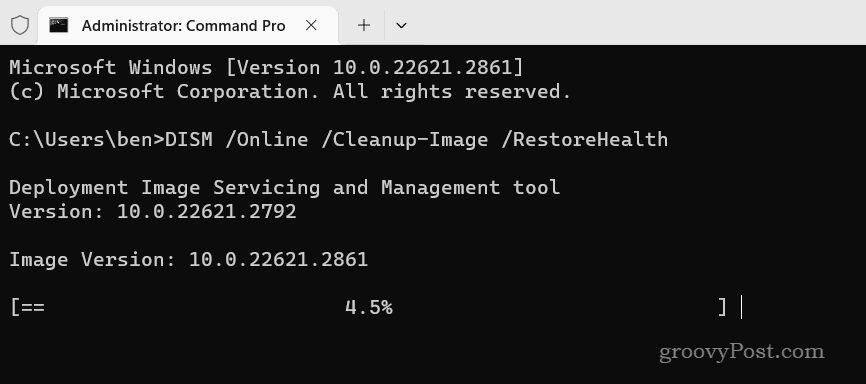
-
- 5.Như trước đây, hãy đợi công cụ DISM hoàn tất và làm theo bất kỳ hướng dẫn bổ sung nào trên màn hình.
- 6.Sau khi hoàn tất, hãy khởi động lại PC của bạn.
- Nguồn www.groovypost.com