Cách di chuyển cửa sổ ngoài màn hình trên Windows 11
06/07/2023

Bạn đã bao giờ gặp tình huống một trong những cửa sổ bạn đang làm việc di chuyển ra khỏi màn hình chưa? Thật bực bội, và bạn có thể nghĩ rằng cửa sổ đã biến mất vĩnh viễn. Tuy nhiên, bạn có thể di chuyển cửa sổ ngoài màn hình trên Windows 11.
Thật không may, bạn không thể chỉ cần kéo màn hình trở lại trường nhìn của mình. Nhưng có các tính năng Windows 11 tích hợp cho phép bạn khôi phục cửa sổ bị thiếu mà bạn cần để tiếp tục công việc của mình.
Chúng tôi sẽ chỉ cho bạn một số cách khác nhau để bạn có thể khôi phục cửa sổ ngoài màn hình bị mất trong hướng dẫn này.
Tại sao Windows được di chuyển ra khỏi màn hình
Nếu bạn có thiết lập màn hình kép hoặc sử dụng máy tính xách tay có đế cắm và màn hình phụ, các cửa sổ thường có thể bị di chuyển khỏi màn hình của bạn. Ví dụ: ngắt kết nối màn hình phụ mà không tắt cài đặt Mở rộng màn hình nền hoặc không di chuyển cửa sổ trở lại màn hình chính của bạn trước có thể khiến màn hình bị kẹt.
Trong một số trường hợp, một ứng dụng có thể di chuyển một cửa sổ ra khỏi màn hình và không trả lại nó. Dù lý do là gì, bạn có thể di chuyển cửa sổ ngoài màn hình trên Windows 11 bằng các thủ thuật sau.
Sử dụng chế độ xem tác vụ để khôi phục cửa sổ
Windows 10 bao gồm tùy chọn cửa sổ Cascade và Hiển thị cửa sổ xếp chồng lên nhau, nhưng nó bị thiếu trên Windows 11. Tuy nhiên, một trong những cách đơn giản hơn để khôi phục cửa sổ ngoài màn hình là nhấp vào nút Chế độ xem tác vụ. Nếu bạn đã ẩn nút Chế độ xem tác vụ, bạn có thể bật lại nó.
Tất cả các cửa sổ ứng dụng đang mở sẽ xuất hiện và bạn có thể nhấp vào cửa sổ bạn muốn xem. Lưu ý rằng khi bạn sử dụng nút Chế độ xem tác vụ, nó sẽ hiển thị các tùy chọn màn hình nền ảo ngay cả khi bạn chưa thiết lập.
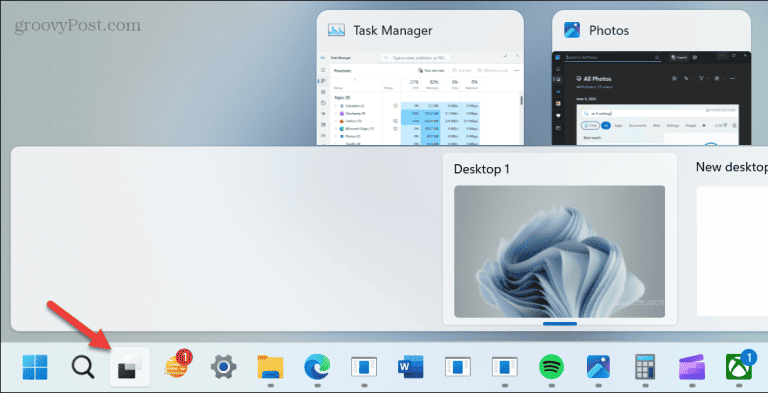
Vì vậy, bạn có thể thích nhấn Alt + Tab để dễ dàng truy cập. Giữ phím Alt và nhấn Tab cho đến khi cửa sổ bạn cần xem được tô sáng. Buông phím tắt và Cửa sổ sẽ bật lên.
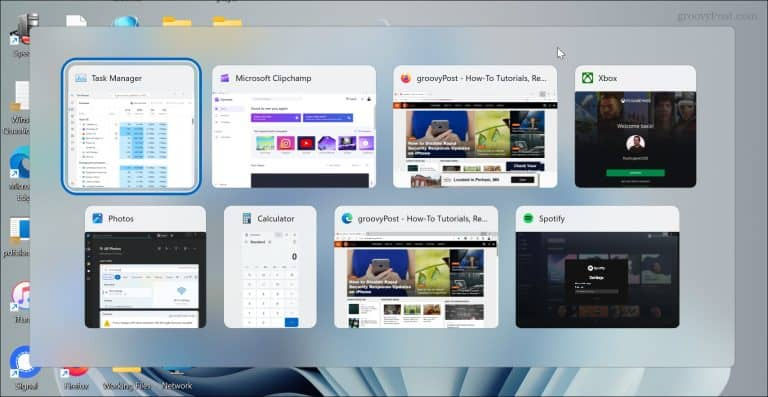
Bạn cũng có thể nhấn Ctrl + Alt + Tab để giữ Chế độ xem tác vụ mở và sử dụng các phím mũi tên hoặc chuột để chọn cửa sổ mong muốn của bạn.
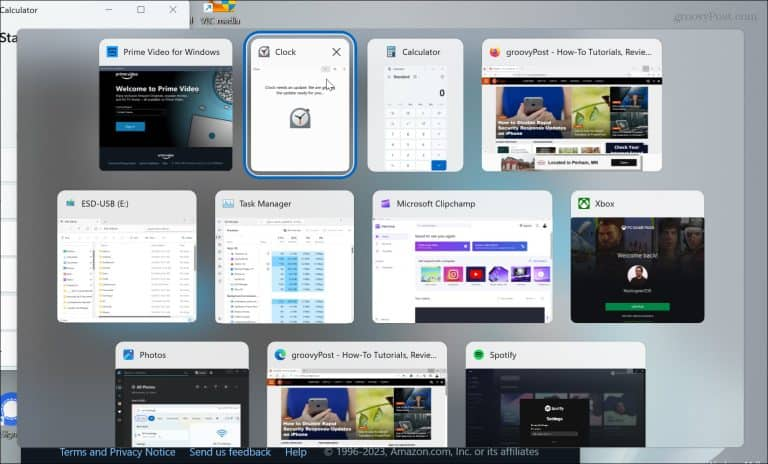
Sử dụng tính năng Snap
Một tùy chọn khác là sử dụng tính năng Snap. Vì vậy, để thực hiện tất cả thông qua bàn phím của bạn, hãy nhấn Alt + Tab và chọn cửa sổ bạn muốn. Nhấn phím Windows và phím mũi tên trái hoặc phải để đính nó vào cạnh màn hình bạn muốn.
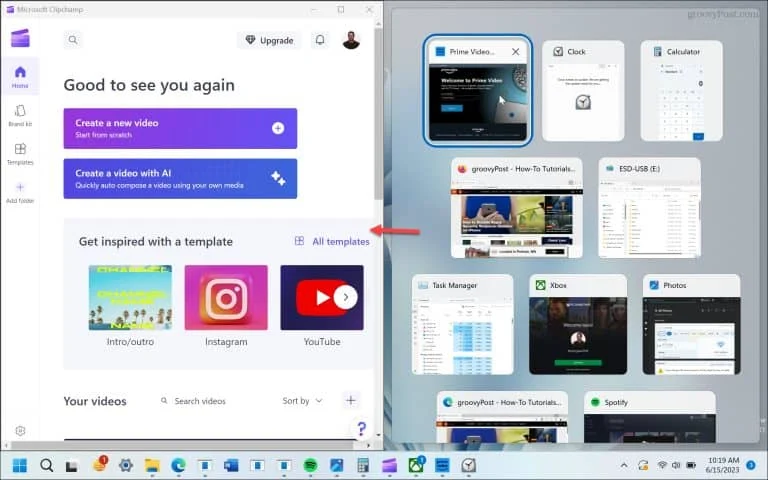
Ngoài ra, bạn có thể nhấn phím Windows + phím tắt Z để hiển thị tùy chọn Snap Layouts và chọn nơi bạn muốn trên màn hình.
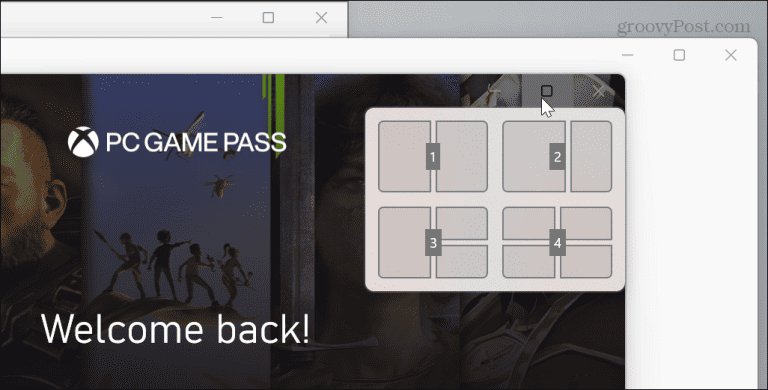
Sử dụng tính năng Di chuyển
Một tùy chọn khác là chọn cửa sổ với Alt + Tab và sử dụng tính năng Di chuyển để đặt nó ở nơi bạn muốn.
Vì vậy, ví dụ, sử dụng Alt + Tab để chọn cửa sổ ngoài màn hình. Giữ Shift và nhấp chuột phải vào biểu tượng của ứng dụng trên Thanh tác vụ và chọn Di chuyển từ menu ngữ cảnh.
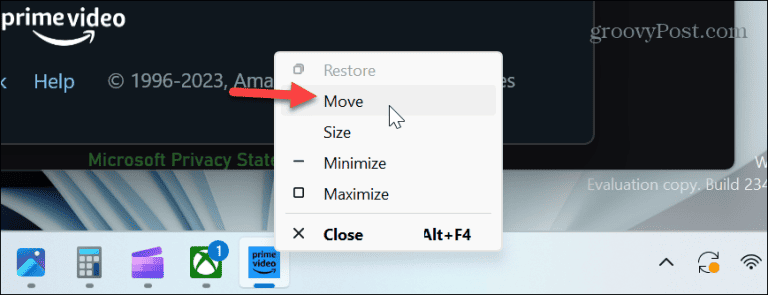
Con trỏ sẽ thay đổi thành mũi tên đa hướng, cho biết nó đang ở "Chế độ di chuyển". Nhấn bất kỳ phím mũi tên nào để di chuyển cửa sổ ngoài màn hình để bạn có thể xem nó trên màn hình chính của mình.
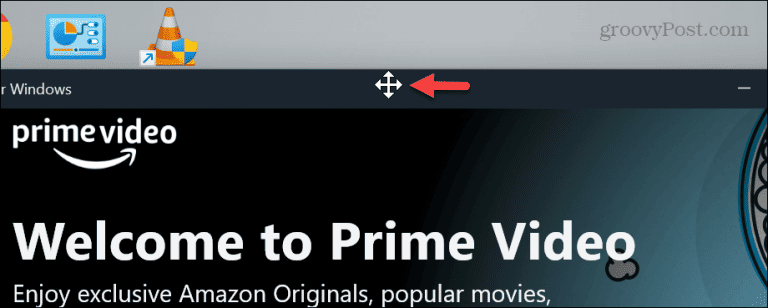
Khôi phục Windows ngoài màn hình
Cho dù đó là do máy tính xách tay được kết nối với đế cắm hay ứng dụng di chuyển cửa sổ của bạn ra khỏi màn hình, điều đó thật khó chịu. Tuy nhiên, nếu bạn cần di chuyển cửa sổ ngoài màn hình trên Windows 11, bất kỳ phương pháp nào ở trên sẽ cho phép bạn truy xuất nó.
Nếu bạn chưa quen với Windows 11, có những mẹo và thủ thuật khác mà bạn có thể muốn tìm hiểu. Ví dụ: nhiều người dùng không thích nút Bắt đầu ở giữa, nhưng bạn có thể di chuyển Màn hình bắt đầu sang góc trái.
Bạn phát ốm vì Widget xuất hiện mọi lúc? Bạn có thể dừng bảng tiện ích bật lên hoặc vô hiệu hóa chúng hoàn toàn. Và nếu bạn không hài lòng với giao diện người dùng mới, hãy xem các ứng dụng này để tùy chỉnh Windows 11.
Nguồn www.groovypost.com